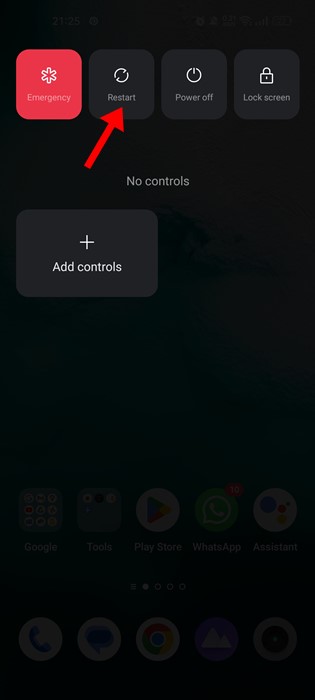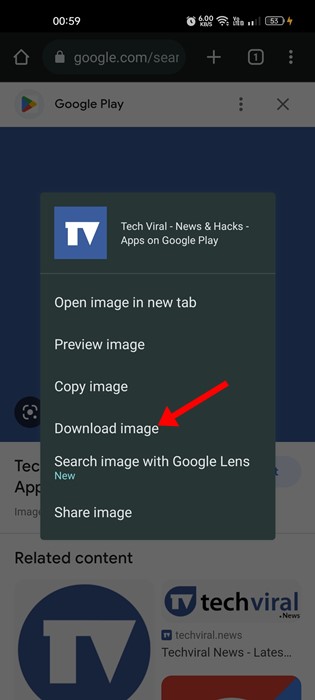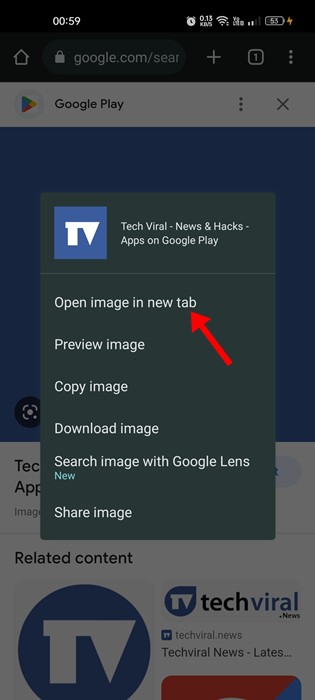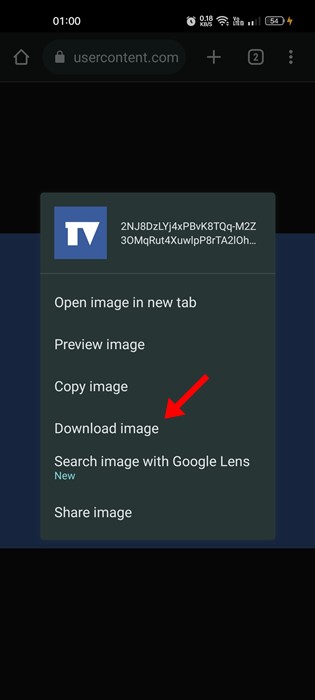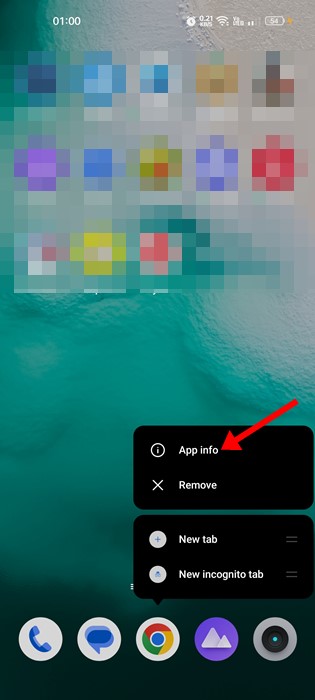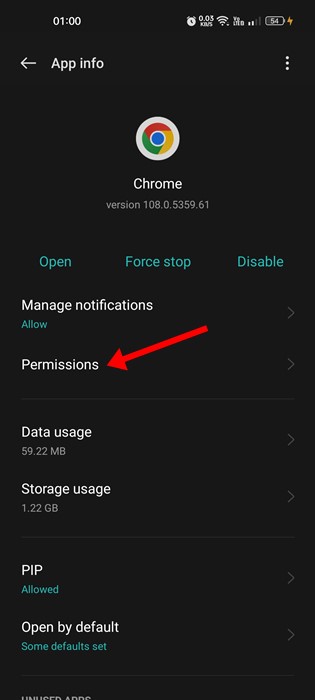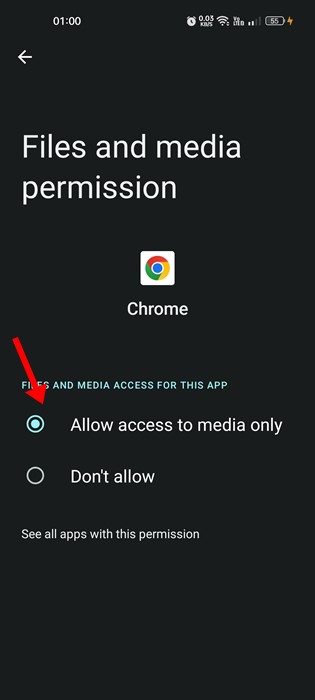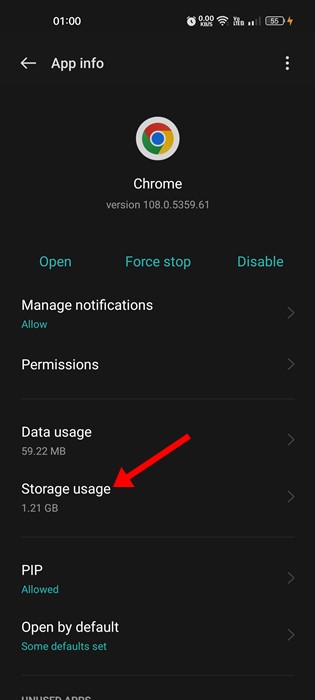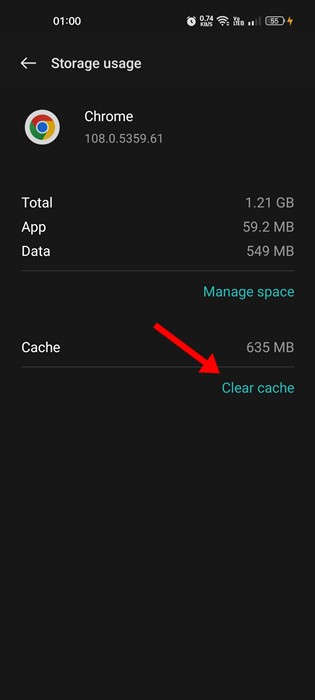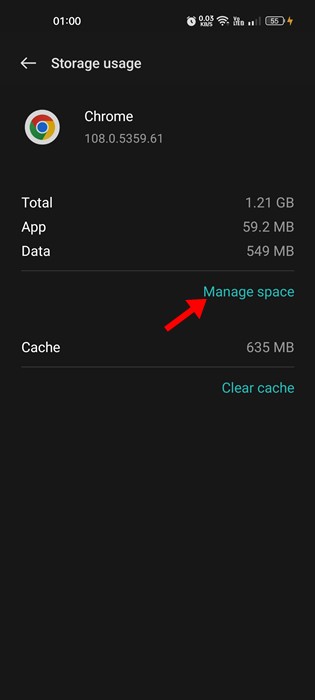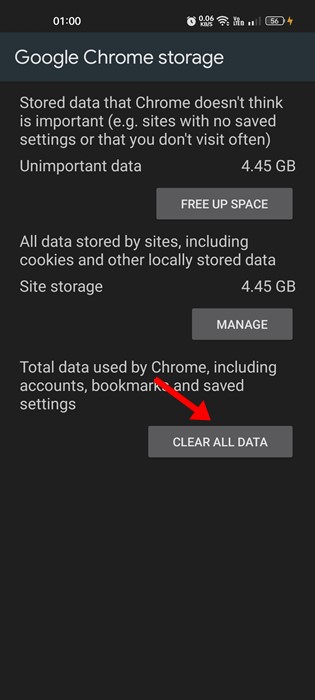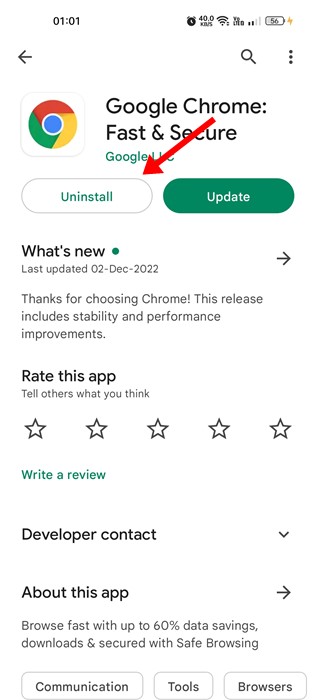Google Chrome has dominated the web browser section for desktop and mobile. Even though you have many Chrome alternatives, Chrome still offers better features and usability options.
However, the problem with Google Chrome is that it’s not free from bugs. In fact, Google Chrome has more problems than any other web browser available today. You may sometimes face issues like Chrome crashing, web pages not loading, images not loading, etc.
Recently, many Chrome for Android users were found to have problems downloading images. Many users have claimed they can’t save images from Google Chrome on Android.
Selecting the ‘Download image’ option does nothing; you get no pop-up and no download notification on the Notification panel. So, if you are recently facing the same problem, you have landed on the right page.
Fix Can’t Download Images from Google Chrome on Android
Below, we have shared a few simple steps to fix Can’t save images from Google Chrome on Android. The steps will be very easy; follow them as we have mentioned.
1. Relaunch your Chrome Browser
If the Chrome browser isn’t saving images on your Android, you need to relaunch the browser itself.
Chrome not downloading the images on Android may be a sign of a temporary glitch or a bug, which could be fixed by relaunching the web browser.
Close the Chrome browser on your Android, wait for a few seconds, and launch it again. Now download the image again; this time, Chrome will download the images on your smartphone.
2. Restart your Phone
If relaunching the Chrome browser didn’t help, you need to restart your smartphone. Restarting your phone will terminate all background processes linked with the Chrome browser and will remove the browser data from memory.
So, press the Power button and select the Restart option. After the restart, open Google Chrome and download the image. It’s likely that ‘Can’t save images from Google Chrome on Android’ would be fixed.
3. Use the Right way of Downloading images
If you try to download the image before it loads, Chrome will fail to download it. Even if it downloads, you will not get the full-size image.
The proper way of downloading images from Chrome for Android is to tap on the image and wait until it fully loads. Once loaded, long press on the image and select the ‘Download Image‘ option.
Alternatively, long press on the image once it’s fully loaded and select the ‘Open image in new tab‘ option. Selecting this option will open the image in a new tab, long press on the image and select the ‘Download image‘ option.
If you follow the steps carefully, Chrome will save the images on your smartphone without a problem.
4. Allow the Storage Permission
During installation, Google Chrome asks you to grant a few permissions. The permissions include Storage access as well. So, if you have denied storage access, Chrome won’t be able to save anything on your phone.
So, if you can’t save images from Chrome on Android, chances are that you have denied Storage permission during the installation. To allow storage permission, follow the steps shared below.
1. First of all, long press on the Google Chrome icon on your home screen and select ‘App Info‘
2. On the App info screen, tap on Permissions.
3. Check the Not Allowed or Denied section on the App Permissions. If ‘Storage’ or ‘Files and media’ resides under the Not Allowed/Denied, you need to tap on it and select ‘Allow access to media only‘
That’s it! This is how you can allow storage permission to Google Chrome on your Android smartphone. Once done, open Chrome and try to download the image again. This time, Chrome will download the image.
5. Clear the Chrome Data & Cache
Clearing the Chrome data and cache will also fix ‘Chrome can’t download images on Android‘. And it’s easy to clear the Chrome browser’s data & cache files on Android. Follow the steps shared below.
1. First of all, long press on the Google Chrome app icon on the home screen and select ‘App info‘.
2. On the App info screen, tap on the Storage option.
3. Next, tap the Clear Cache option on the Storage usage screen.
4. To clear the Chrome data, tap on the Manage space.
5. On the next screen, tap on the Clear All data option.
That’s it! This is how you can fix Chrome can’t download images on Android problem. After clearing the app cache & data, open Chrome, and log in to your Google account.
6. Reinstall the web browser
If none of the methods worked for you to fix ‘Chrome can’t download images’ on Android, you need to reinstall the web browser. It’s pretty easy to reinstall the Chrome browser on an Android device.
Open the Google Play Store on your Android and search for Chrome. Next, tap on the Google Chrome app from the search result and select ‘Uninstall‘. This will uninstall the Chrome browser from your Android.
Once uninstalled, install Chrome browser again from the Google Play Store. This could fix ‘Can’t download images from Google Chrome on Android’.
7. Take a Screenshot of the image
This is a bonus tip you can consider if you don’t have time to follow all methods. If you urgently need to download the image, and if Chrome fails to download it, you can capture a screenshot of the image.
You can use the built-in screenshot tool of your Android to capture images. Alternatively, you can use the screenshot apps for Android to capture the screenshot of the image which Chrome fails to download.
So, these are some of the best ways to fix ‘Can’t download images from Google Chrome‘ on Android. If you need more help fixing the download problem on Chrome, let us know in the comments. Also, if the article helped you, make sure to share it with your friends as well.
The post How to Fix Can’t Download Images from Google Chrome on Android appeared first on TechViral.