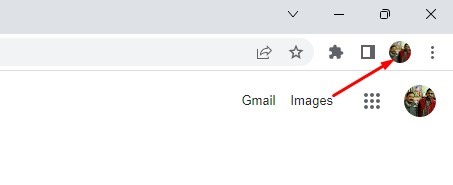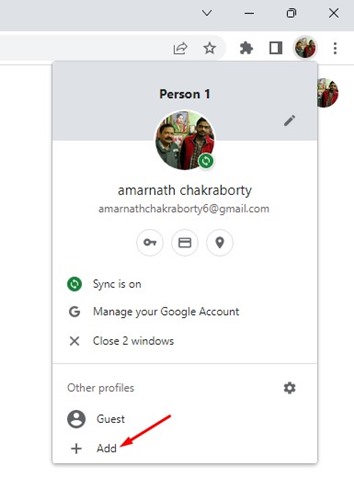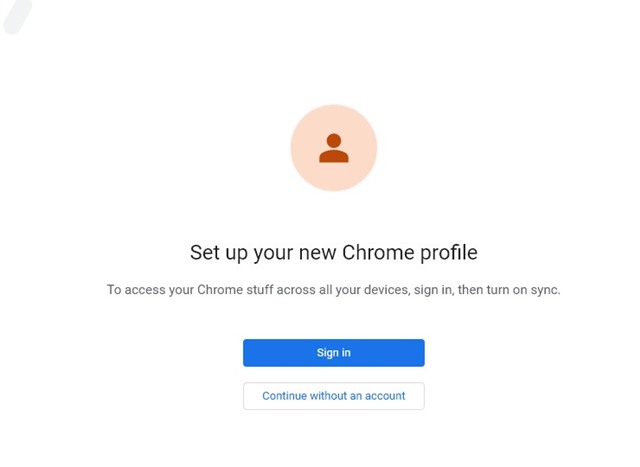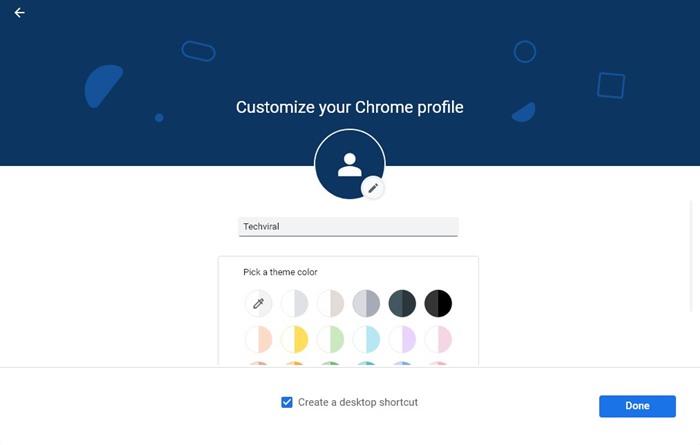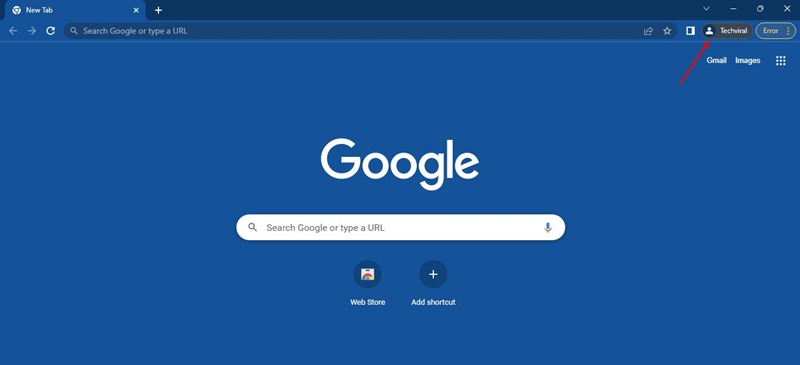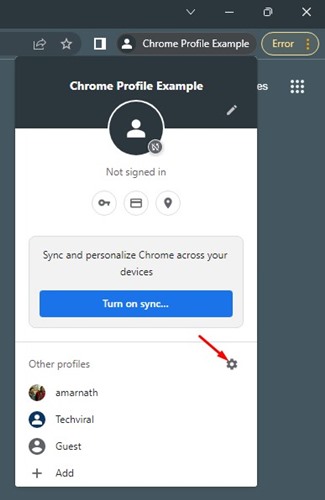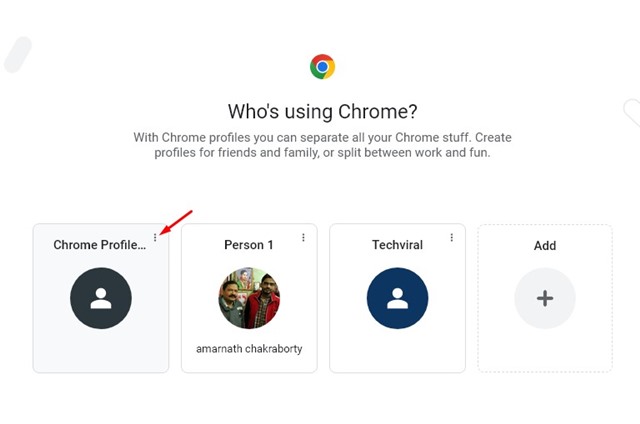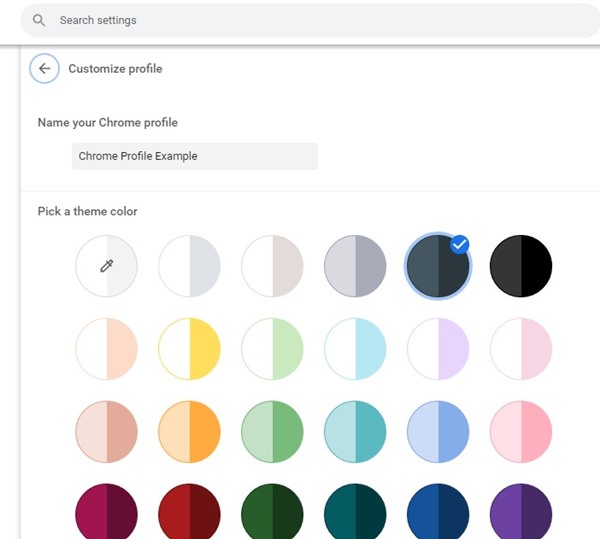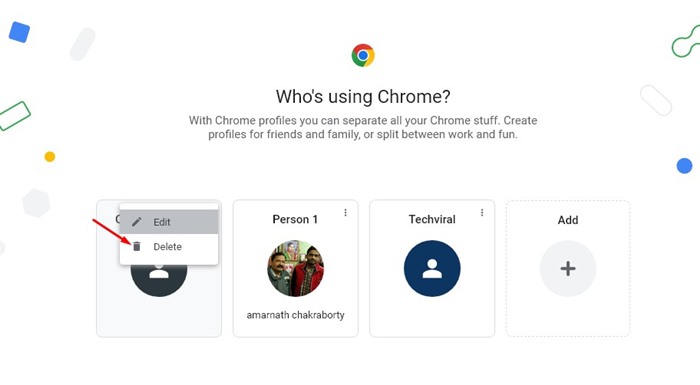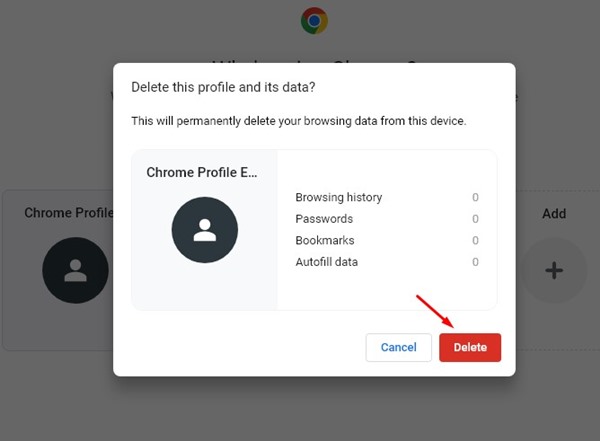There are not one but many different things that make Google Chrome the best desktop web browser. Not only desktop, but Google Chrome is also the most popular web browser for Android.
To improve your web browsing experience, Google Chrome offers you everything you will probably need. You can do everything from customizing the start page to creating a separate profile for family members on your Chrome browser.
Use Google Chrome With Multiple Profiles
If you are a Google Chrome user, you may know that the browser lets you create multiple profiles. This feature is very useful, especially if multiple people use your PC.
What are Google Chrome Profiles?
Google Chrome Profiles is a built-in feature of Chrome that helps you keep all your Chrome info separate. Let’s say you create a profile for your dad; your dad’s profile will have separate Chrome info.
It will have separate bookmarks, history, passwords, and other browser settings. Google Chrome profile is ideal in two situations: when you want to share your computer with multiple people, and second, if you want to separate your different accounts, like work and personal.
How to Create a Chrome Profile?
Now that you know what Chrome Profile is, you may want to create one for your family members. Here’s how you can create Chrome Profile in easy steps.
1. First, open the Google Chrome browser on your computer.
2. Now, click on the Profile icon in the top-right corner.
3. From the list of options, click on the Add button.
4. Now, choose a name, photo, and color scheme.
Note: You will have an additional option to sync your profile to your Google Account. If you choose to sync to your Google Account, your profile name will automatically be your Account name.
And turning on the sync will also sync your bookmarks, history, passwords, and other saved data & settings to your Google Account
That’s it! This is how you can create a Chrome profile on a desktop. It’s pretty easy to create a separate Chrome profile on a desktop.
How to Create Chrome Profile on Mobile?
You can only have one Chrome profile if you use Chrome for Android and iOS. There’s no option to create a seperate Chrome profile on mobile.
However, if you want to let someone else use your Chrome Profile, you need to add them to the device. Then, using Google Chrome, you can switch to that user.
How to Change a Chrome Profile’s name, Photo, or color scheme?
After creating a Chrome profile, you can change a name, photo, or color. For that, follow some of the simple steps we have shared below.
1. First, open the Google Chrome browser on your desktop.
2. Now, click on the Profile button in the top-right corner.
3. Click on the Manage Profile option next to the Other Profiles.
4. Next, click on the three dots at the top-right of the profile you want to edit and select ‘Edit‘
5. Now, you can assign a new name, photo, or color theme to the Chrome Profile.
That’s it! This is how you can change the name, photo, or color of a Google Chrome Profile in easy steps.
How to Switch Chrome Profiles?
Well, it’s pretty easy to switch between different Chrome Profiles. You don’t even restart your web browser for that. Here’s how you can switch to another Chrome profile.
- First of all, open the Chrome browser. On the top-right, click on the Profile.
- Now under the Other profiles, you will see all available profiles.
- You just need to click on the Profile you want to switch to.
That’s it! This will immediately switch your Chrome profile. It’s pretty easy to switch Chrome profile on desktop.
Can Others See Your Chrome Profile?
Until and unless you password-protect your Chrome profiles with extensions, anyone you share your PC with can see your Chrome Profiles.
Not only that, but they can even switch to different Chrome profiles stored on your computer. Anyone accessing your Chrome Profiles can see your bookmarks, browsing history, etc.
How to Delete a Chrome Profile?
Well, it’s pretty easy to delete chrome profile on desktop. So, if you need to clean up the Google Chrome Profile you no longer use, here are the steps you need to follow.
1. Open the Google Chrome browser and click on the Chrome Profile icon. The Chrome Profile icon is situated at the top-right corner.
2. When the Chrome Profile opens, you can see all your active Chrome profiles.
3. To delete chrome profile, click on the three dots on the profile.
4. From the dropdown list, select ‘Delete‘
5. Now, you will see a confirmation prompt. You need to click on the Delete button to remove the profile.
Why Should You Delete Chrome Profile?
When you Delete Chrome Profile, you free up some storage space. Also, having many Chrome profiles somehow hampers the performance of the computer.
Hence, if you feel the browser is slowing over time, it’s best to delete Chrome profiles that you no longer use. You can free up the extra resources and save storage space.
Also read: How to Restore Closed Tabs in Chrome, Firefox, Edge
So, this guide is about creating Google Chrome Profiles and managing them. We have also shared the steps for how to delete Chrome profiles. Creating new Chrome profiles and managing them is super easy; you just need to know the right way of doing it. If you need more help managing your Chrome profiles, let us know in the comments below.
The post How to Use Google Chrome With Multiple Profiles appeared first on TechViral.