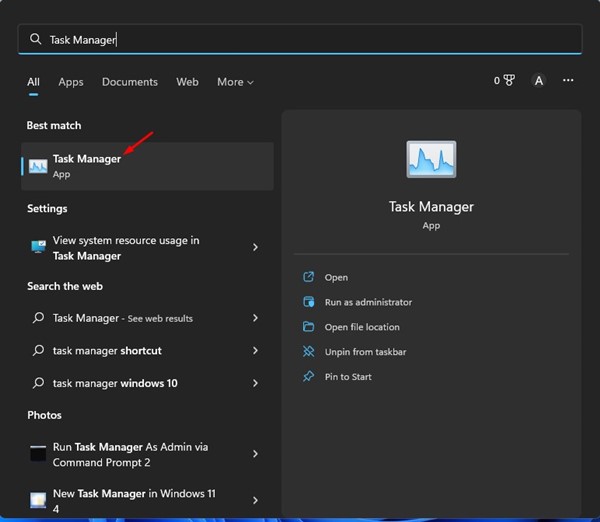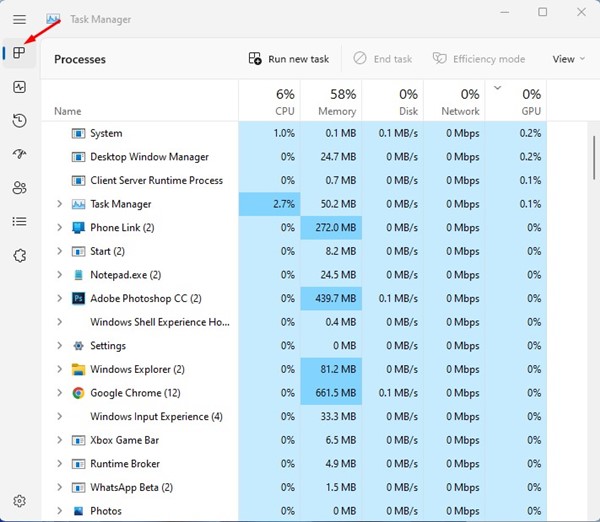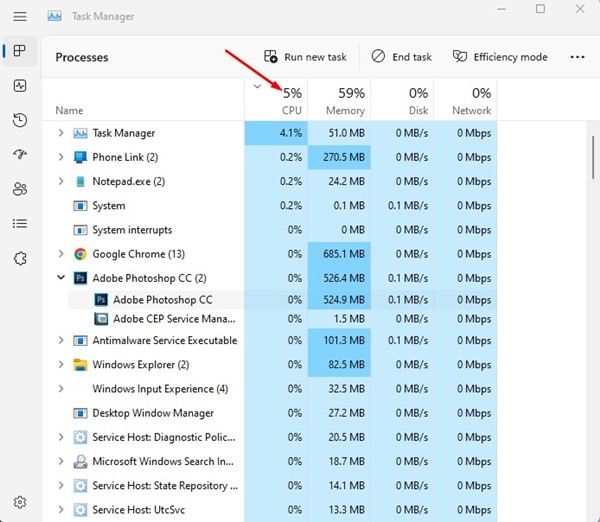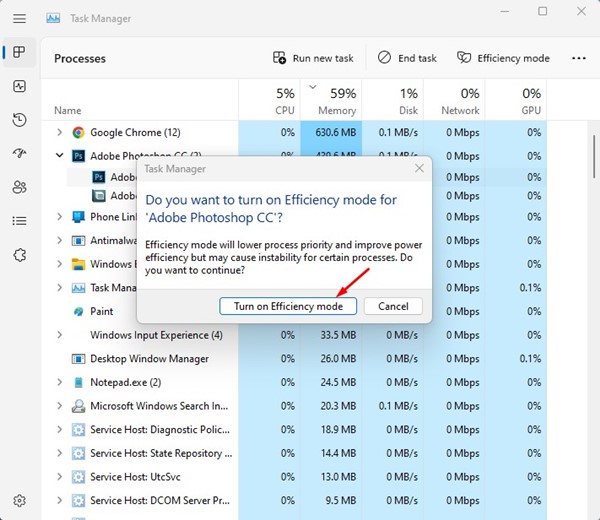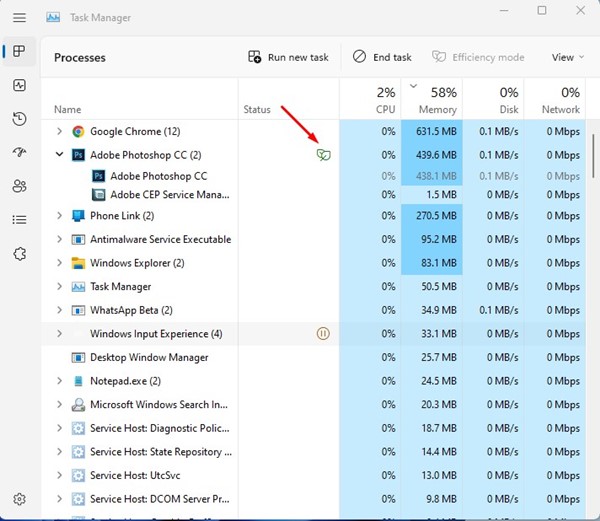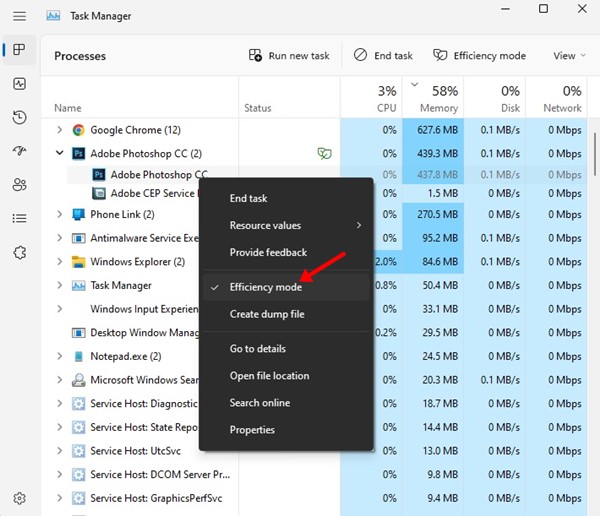Even though Windows is the most popular desktop operating system, it’s not without its flaws. Compared to other desktop operating systems, Windows uses more system resources.
The operating system runs several apps and processes in the background that not only hogs the system’s resources but also drains your device’s battery life. The latest Windows 11 is no exception; it uses more system resources than its predecessor.
Microsoft knows about this, so it has introduced a new Efficiency Mode in Windows 11. This guide will talk about the Efficiency Mode in Windows 11 and how to use it.
What is Efficiency Mode in Windows 11
Efficiently Mode is a Windows 11’s Task Manager feature designed to reduce the processor’s stress, lower the process fan noise, and improve the thermal performance.
You need to turn on Efficiency mode for apps manually on the Task manager. Doing so will prevent the app & its related processes from interfering with the task you are actively using.
For example, if you enable Efficiently Mode for Adobe Photoshop, Windows 11 will lower the process priority of Photoshop and won’t allocate any important resources to it further.
Another thing that Efficiency Mode does is it deploys EcoQoS, which is something that claims to reduce the clock speed to preserve the battery life.
Enable and Use Efficiency Mode in Windows 11
It’s pretty easy to enable and use Efficiency Mode; the only criteria is that you should have the latest Windows 11 installed. Here’s how to enable and use Efficiency Mode in Windows 11.
1. First, click on the Windows 11 search and type Task Manager. Next, open the Task Manager app from the list of matching results.
2. Now switch to the Processes tab on the left pane.
3. Now, you will see a list of all applications & processes running in the background.
4. You need to look for the program that’s using most of your CPU resources. To sort apps, click on the CPU label at the top.
5. For example, if Photoshop uses most of your CPU, expand Photoshop to reveal all the processes. Right-click on the process and select ‘Efficiency Mode‘
6. Click on the Turn on Efficiency mode on the confirmation prompt.
7. Efficiency Mode processes will have a green leaf icon on the Status column.
8. To turn off the Efficiency Mode, right-click on the process and uncheck the ‘Efficiency Mode‘ option.
That’s it! This is how you can enable and use Efficiency Mode in Windows 11.
Also read: 10 Best Free Windows 11 Antivirus
Efficiency Mode is a great Windows 11 feature that could help you save some battery life. If you need more help enabling Efficiency mode or improving battery life in Windows 11, let us know in the comments below.
The post How to Enable Efficiency Mode in Windows 11 appeared first on TechViral.