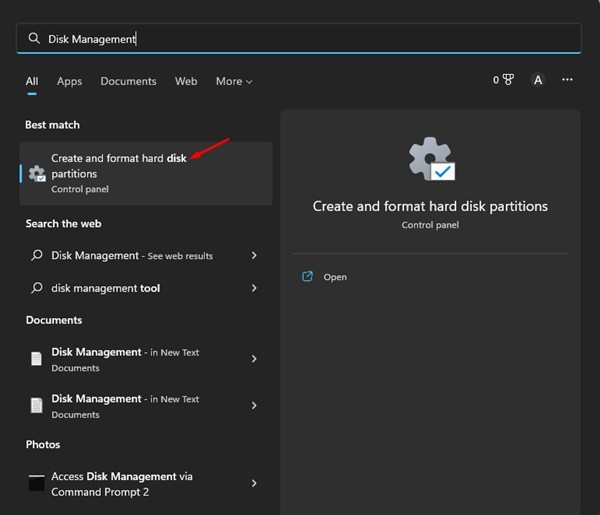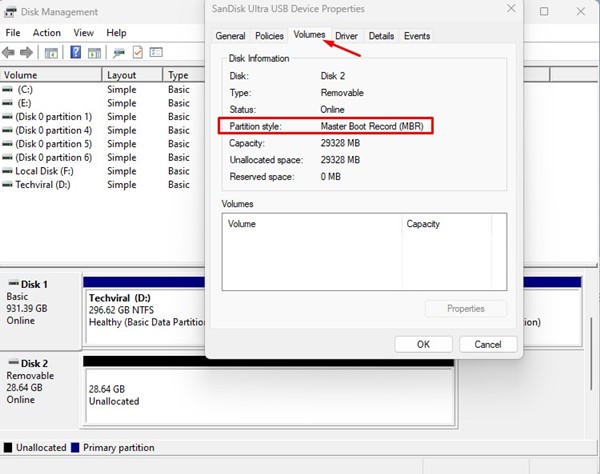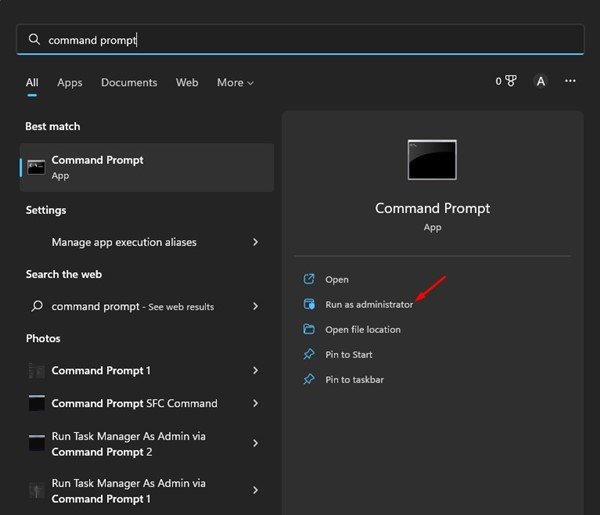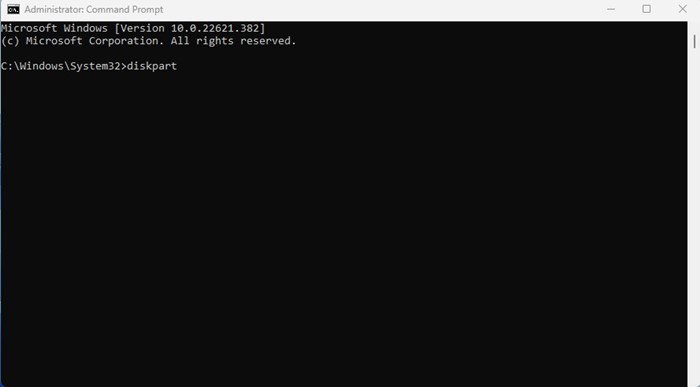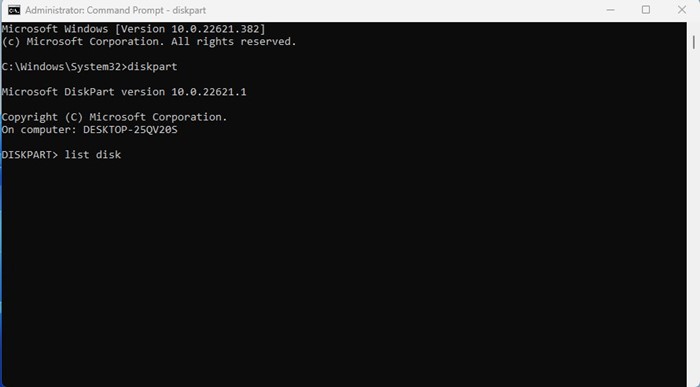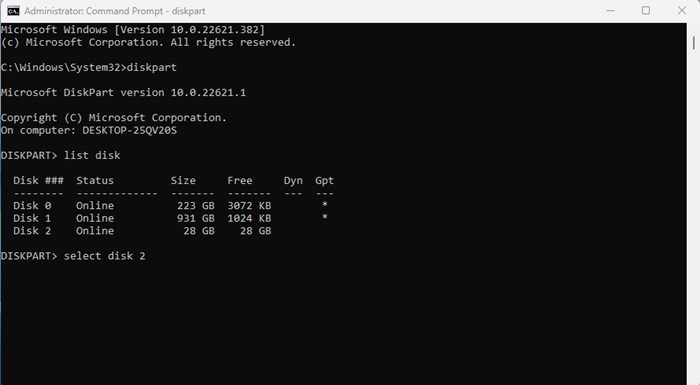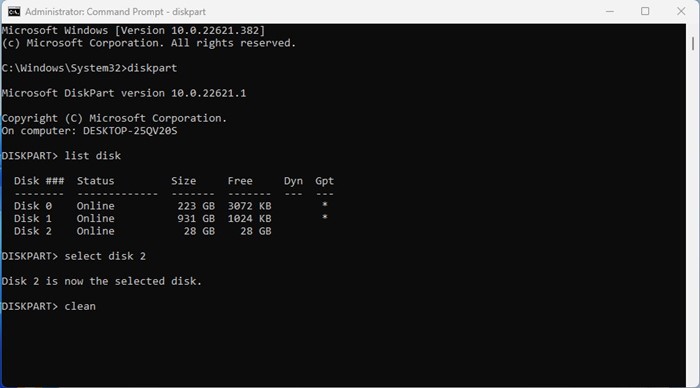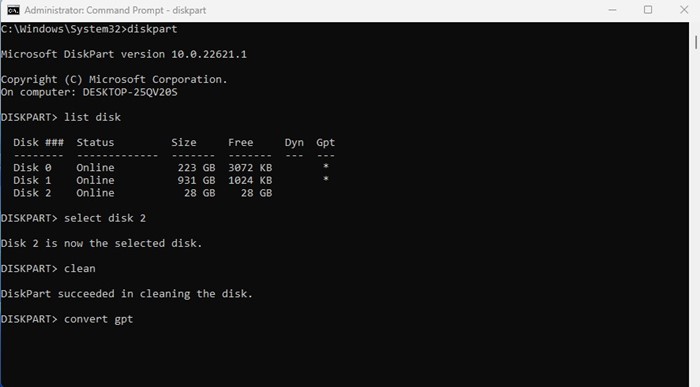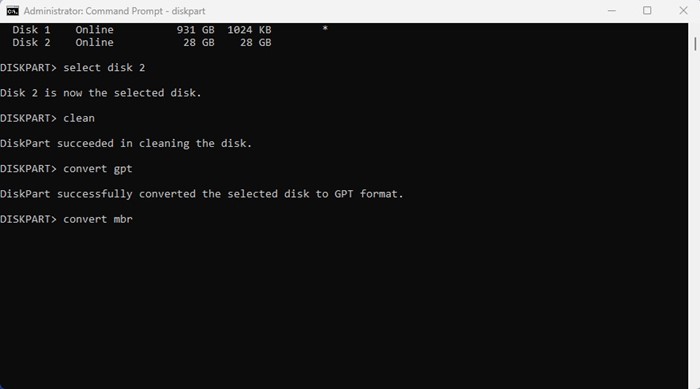While installing Windows 11 from a USB device or DVD, you may encounter an error that shows ‘Windows cannot be installed to this disk’. The error usually appears when the disk drive is formatted in the wrong partition.
Windows operating system uses MBR or GPT, depending on your operating system and firmware. GPT is a modern partition scheme required if you are booting the Windows operating system in UEFI mode.
On the other hand, MBR is needed if you are booting older versions of Windows in BIOS mode. So, depending on your operating system and firmware, you may need to switch between MBR and GPT partition schemes. So, if you are looking for ways to convert MBR to GPT on Windows 11, you have landed on the right page.
Convert MBR to GPT on Windows 11
In this following guide, we have shared two best methods to view and convert MBR to GPT on Windows 11. The steps were a bit complicated, so follow the steps carefully to avoid any problems.
Identify whether your Disk is MBR or GPT
The first step includes identifying whether the disk uses the MBR or GPT partition scheme. Here’s what you need to do.
1. First, click on the Windows 11 search and type Disk Management. Next, open the Disk Management utility from the list of all available options.
2. Now right-click on the disk whose partition scheme you want to check and select Properties.
3. On the Properties, switch to the Volumes tab. Under the Volume, check the Partition Style section. This will list if the Disk is using MBR or GPT partition scheme.
That’s it! This is how you can check whether the disk is using MBR or GPT Partition style on Windows 11.
Convert MBR to GPT on Windows 11
If you want to convert the MBR disk to GPT on Windows 11, follow some of the simple steps below. Here’s how to convert from MBR to GPT
Important: Converting MBR to GPT or vice-versa will remove all data stored on the disk. Hence, back up the disk content before converting the partition table scheme on Windows 11.
1. Click on the Windows 11 search and type in Command Prompt. Right-click on the Command Prompt and select Run as administrator.
2. On the Command Prompt, type diskpart and hit the Enter button.
3. Once done, type list disk on the command prompt and press the Enter button.
4. This will list all disk drives attached to your computer. Note down the disk number assigned behind the connected drives.
5. Next, execute the command select disk #, and hit the Enter button.
Note: Make sure to replace # with the disk number you want to select. For example, select disk 2
6. Now type in clean on the Command Prompt and hit Enter.
7. This will format the disk drive. If the disk uses MBR and you want to convert it into GPT, execute the command convert GPT and hit enter.
8. If the disk is using GPT, and you want to convert it into MBR, execute the command:
convert mbr
That’s it! This is the easiest way to convert MBR to GPT or GPT to MBR on Windows 11.
Other ways to Convert Disk Partition Style in Windows
If you don’t want to rely on the Command Prompt, you need to use third-party disk management tools. Third-party disk management tools for Windows can easily change the portion scheme.
However, download the disk management tools from trusted sources, which often come with malware as an add-on.
So, this guide is about converting MBR to GPT and vice versa. The process is a bit complicated, but it does work. If you need more help converting GPT to MBR or MBR to GPT in Windows 11, let us know in the comments below.
The post How to Convert MBR to GPT on Windows 11 appeared first on TechViral.