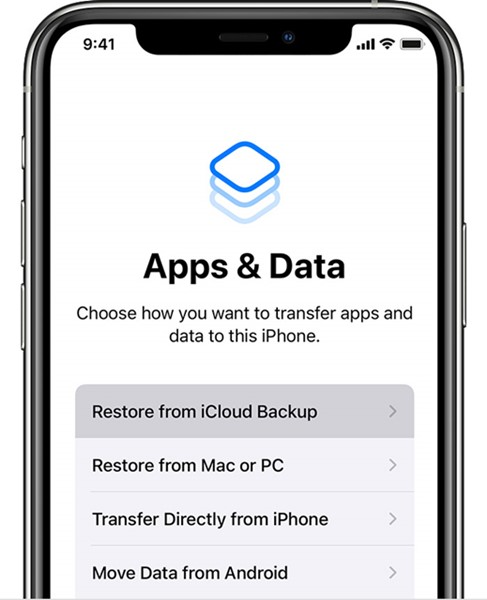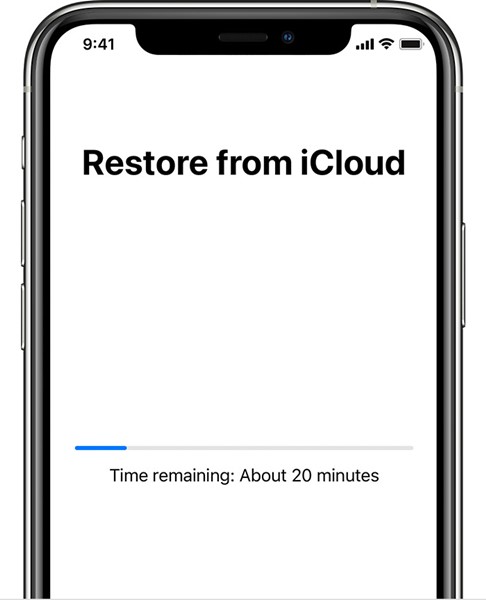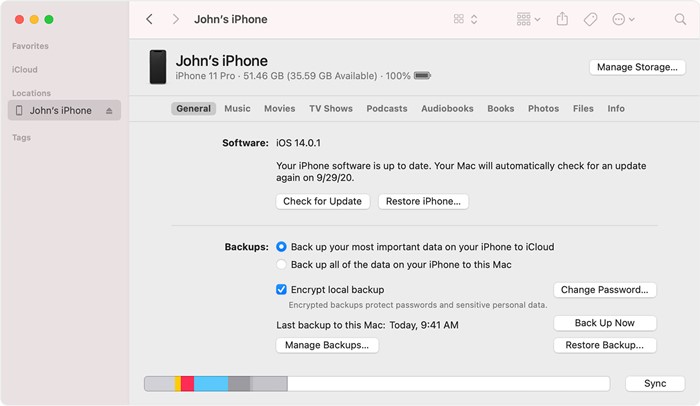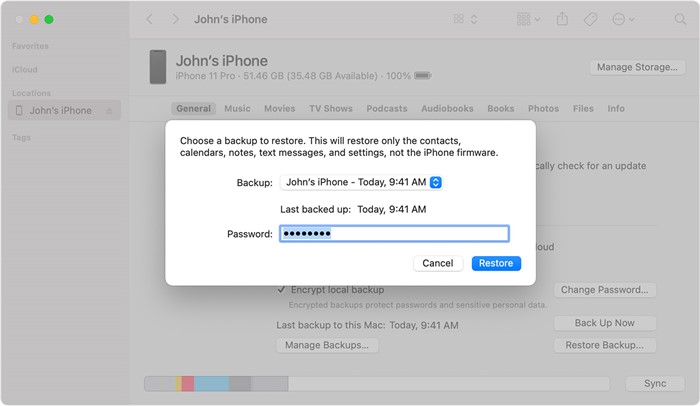Just like every other operating system, iOS is also prone to errors. While iOS is more stable than Android, it still has some issues that can force you to restart your iPhone or iPad.
Even though restarting your iPhone can fix most of the issues, sometimes you may need to factory reset it. Resetting the iPhone is pretty easy, but things become a little problematic when restoring it.
Best Ways to Restore iPhone
If you have backed up all your apps and data before factory resetting your iPhone, you need to follow this guide to restore all contents to your iPhone. You can also follow this guide to restore content, settings, and apps from a backup to a new or newly erased iPhone.
Note: Follow this method only if you have a backup of your iPhone. You can’t restore your content if you haven’t created a backup.
1. Restore iPhone from an iCloud Backup
In this method, we will restore all iPhone content from iCloud backup. Here are some of the simple steps you need to follow.
1. First of all, turn on your iPhone. On the hello screen, follow the onscreen setup steps until you reach the Apps & data screen.
2. Next, on the Apps & Data screen, click on the Restore from iCloud backup option and sign in to iCloud with your Apple ID.
3. Now, you will see all backups. You must look at the date and size and pick the backup file you want to restore.
4. Selecting the backup will immediately start the data transfer process. You need to wait for a few minutes until the process completes.
5. Once done, you will be asked to sign in with your Apple ID to restore all your apps and purchases.
6. Now, wait for a few minutes until the progress bar appears and is complete.
That’s it! This is how you can restore your iPhone, iPad, or iPod touch from a backup. The process might take a while to complete, depending on your WiFi speed and the backup size.
2. Restore your iPhone from a backup on your PC
You can also restore your iPhone from a backup stored on your computer. For that, follow some of the simple steps shared below.
1. First, open the Finder on your Mac and connect your iPhone to your Mac. Now you will see your iPhone appear in the Finder window.
2. At the bottom of the screen, click on the Restore Backup option.
3. You need to choose the backup to restore on your iPhone. Click on Restore and wait until the process completes. If the backup is encrypted, you will be asked to enter the password.
4. Depending on your backup size and internet speed, you may have to wait for a few minutes until the process completes. During the process, make sure to keep your device connected.
That’s it! This is how you can restore your iPhone from a backup stored on your computer.
So, these are the two best methods to restore your iPhone from a backup. If you need more help restoring a backup on your iOS device, let us know in the comments below.
The post How to Restore iPhone in 2022 (2 Methods) appeared first on TechViral.