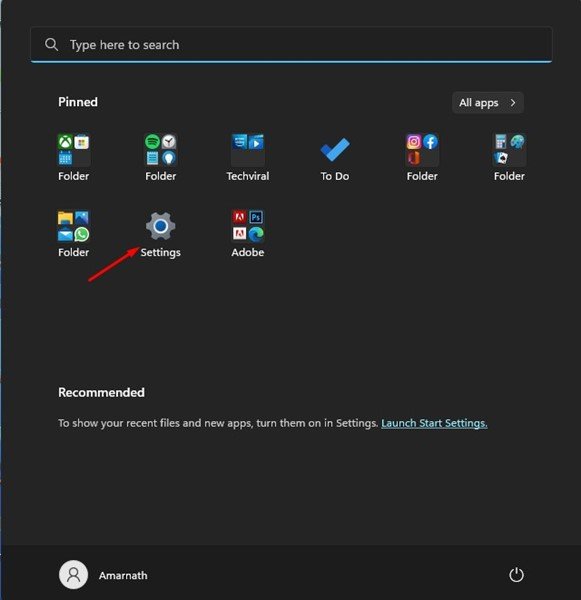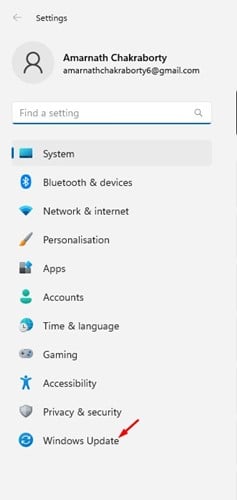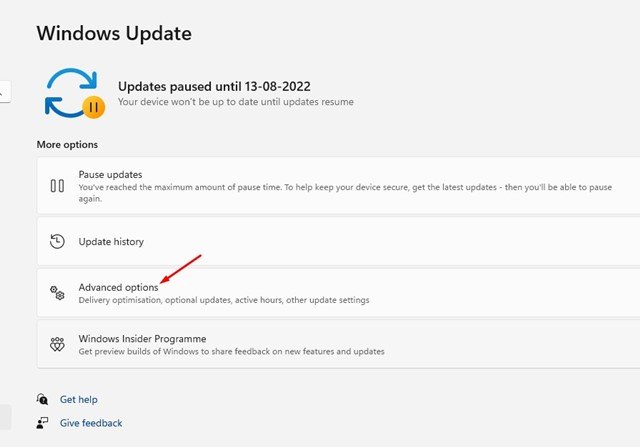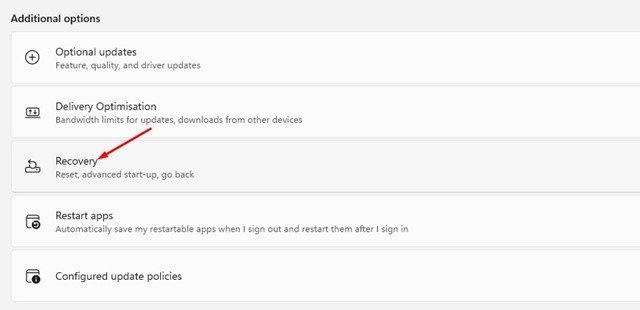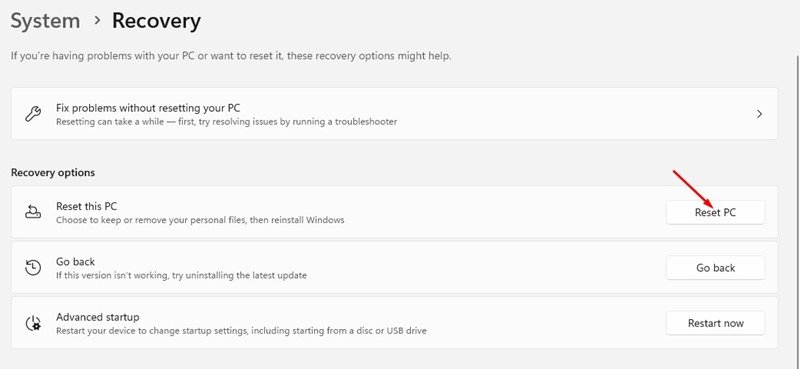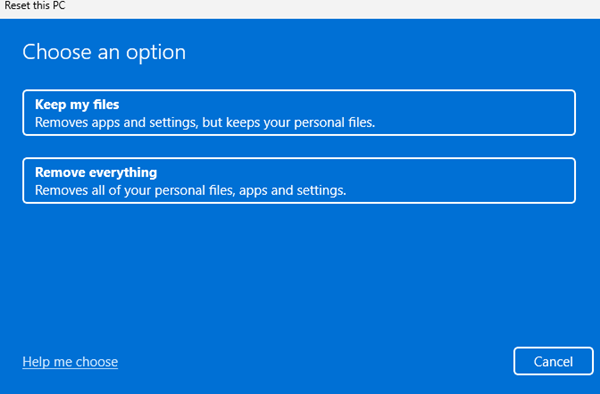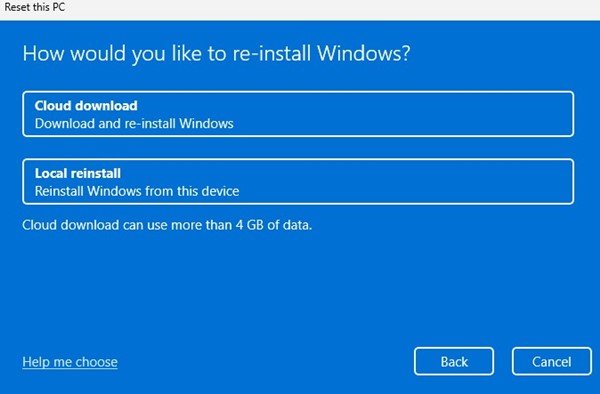Even though Windows 11 is being tested, it’s still powering all new desktops and laptops. The new operating system from Microsoft has many problems that are yet to be fixed.
Most often or not, Windows 11 users face problems like BSOD, system crashes, file explorer lags, and more. While you can fix most Windows 11 problems quickly, specific issues might force you to reset the operating system.
Like Windows 10, Windows 11 also allows users to reset the installation. There are multiple ways to reset Windows 11, but using the Settings app is the easiest.
Hence if you’re using Windows 11 and facing issues, it’s a good idea to take a fresh start by resetting Windows 11 to default factory settings. Below, we have shared a step-by-step guide on how to Reset Windows 11 using Settings. Let’s get started.
Reset Windows 11 PC Using Settings
Important: Resetting Windows 11 will remove all files from your device. Even if you keep your files, it will remove all registry and local group policy settings you have made in the past. So, before resetting Windows 11, please make sure to backup your important files & folders to cloud storage or an external drive.
1. First, click on the Windows 11 Start button and select Settings.
2. Click the Windows update button on the left pane of the Settings app.
3. On the right side, scroll down and click on Advanced Options.
4. Next, on the Advanced Options, scroll down to the Additional options and click on Recovery.
5. Click on the Reset PC button under the Recovery section.
6. Select either you want to keep your files or remove everything on the Reset this PC prompt.
7. You will be asked to select how to reinstall Windows. Local reinstall will reinstall Windows from your device. Selecting the Cloud Download option will download a fresh copy of Windows and install it.
8. Now click the Reset button on the Ready to reset this PC screen.
That’s it! This will start the Reset process. The process will take time to complete; make sure you don’t restart your PC within that time.
After the reset, you will see the Setup screen where you need to create a new user account. This will require an active internet connection.
Also Read: How to Set Windows Security Scan Shortcuts in Windows 11
So, this guide is all about how to reset Windows 11 using Settings. The method we have shared will download & install a fresh copy of Windows 11 on your device. If you need more help resetting Windows 11, let us know in the comments below.
The post How to Reset Windows 11 PC Using Settings appeared first on TechViral.