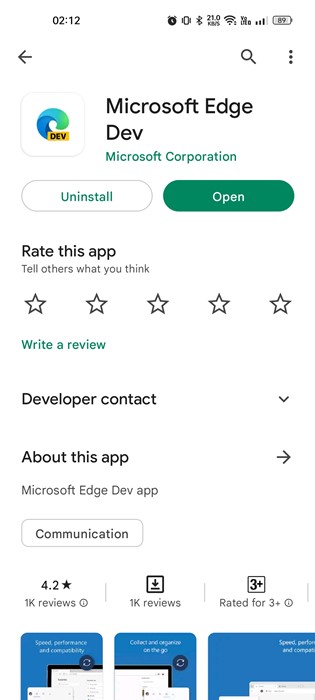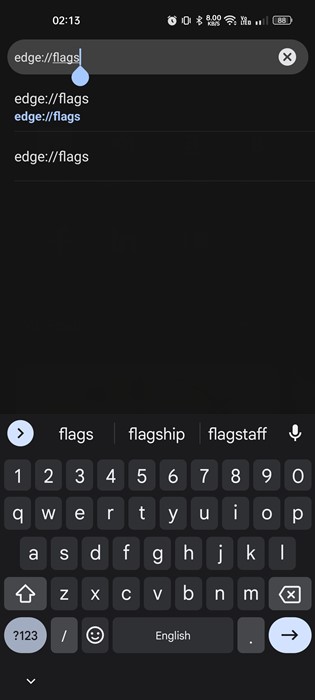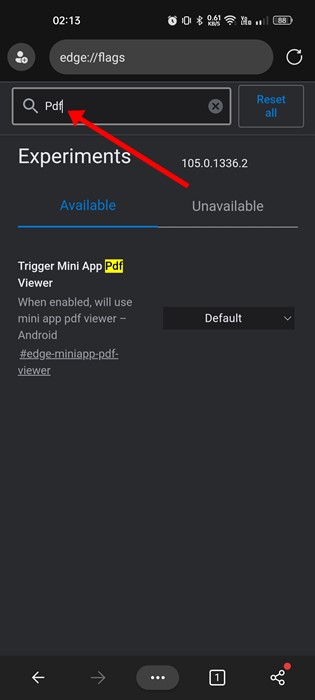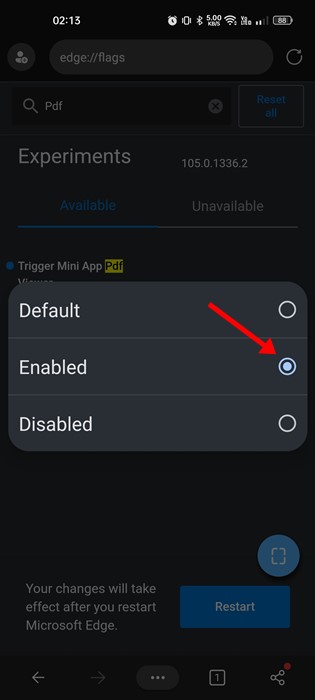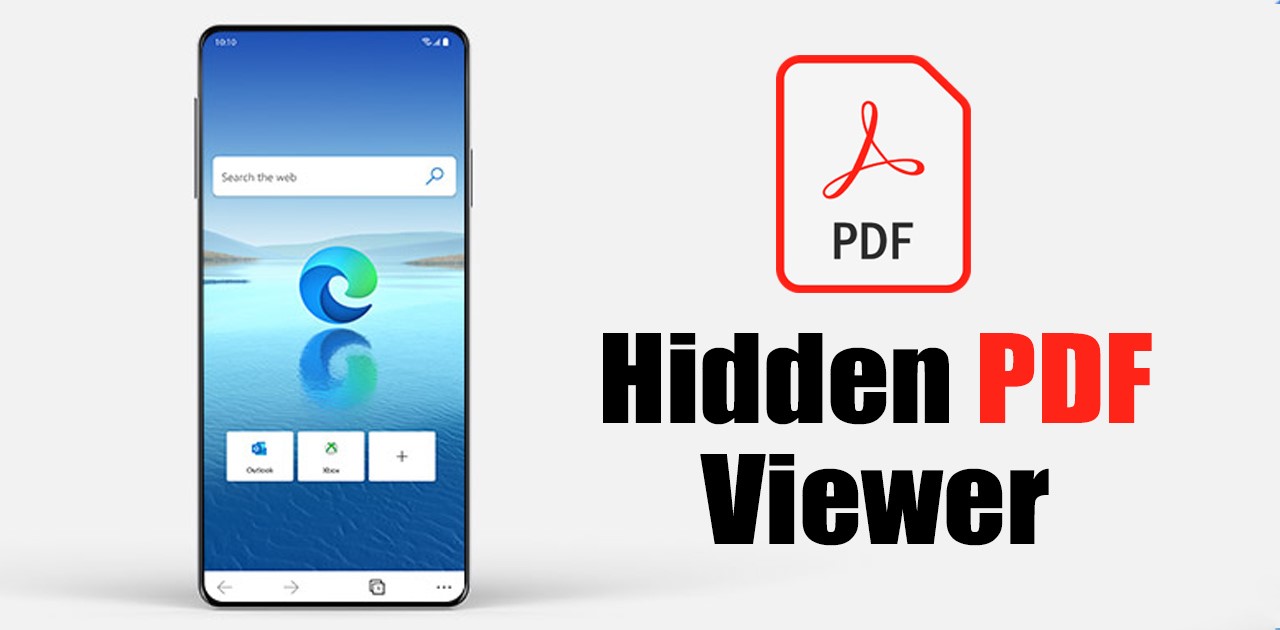
While Microsoft Edge is not as popular as Google Chrome, it’s still gaining many features recently. Microsoft Edge is also available for desktop and mobile operating systems like the Chrome browser.
We have some good news for you if you use Microsoft Edge on your Android device and deal with many PDF files. Recently, Microsoft is found testing a new PDF viewer on its Edge browser for Android.
The built-in PDF viewer is now available on Microsoft Edge Dev and Canary build of Android, but you need to enable it manually. Hence, if you are interested in allowing the hidden PDF viewer in Microsoft Edge for Android, continue reading the guide to the end.
Also Read: Enable Hardware Acceleration in Microsoft Edge
Enable the Hidden PDF Viewer in Microsoft Edge for Android
It would help if you used the Microsoft Edge Dev or Canary build on Android to enable the hidden PDF viewer. Both builds are available on the Google Play Store, and you can download them for free. Here’s how to enable the built-in PDF viewer in Microsoft Edge for Android.
1. Head to the Google Play Store and search for Microsoft Edge Dev or Canary. Open the browser listing page, and tap on the Install button.
2. Open the Microsoft Edge Dev/Canary on your Android smartphone. Next, on the Address bar, type edge://flags and press Enter button.
3. This will open the Edge Experiments page. On the Search bar, type in ‘Mini App PDF Viewer‘ or ‘PDF‘.
4. On the list of search results, tap on the drop-down next to the ‘Trigger Mini App PDF viewer‘ option and select ‘Enabled‘
5. Once done, tap on the Restart button at the bottom of the screen.
That’s it! This will restart your Edge browser on Android and enable the hidden PDF Viewer. The new PDF viewer is still under testing and has many bugs and glitches. Sometimes, the PDF viewer may not open and break the content of the PDF file.
How to Use the Microsoft Edge PDF Viewer on Android?
The above steps will activate the Edge PDF viewer on your Android smartphone. To use the PDF viewer application, you need to click on any PDF files that you want to view.
When you click on the PDF files, the Edge browser for Android will download the file and open it in the full-screen PDF viewer. It’s worth noting that it’s just a PDF viewer, not a PDF editor.
To edit the PDF files, you need to use PDF editor apps for Android. Sometimes, the built-in PDF file won’t open and can break the content of files due to bugs and glitches.
Also read: How to Use Microsoft Edge Drop to Share Files Across Devices
The built-in PDF viewer could be handy for those who don’t want to install additional files to view a PDF file. So, this guide is about enabling and using the built-in PDF viewer of the Microsoft Edge browser. If you need more help enabling the PDF viewer on the Edge browser, let us know in the comments.
The post How to Enable the Hidden PDF Viewer in Edge Browser for Android appeared first on TechViral.