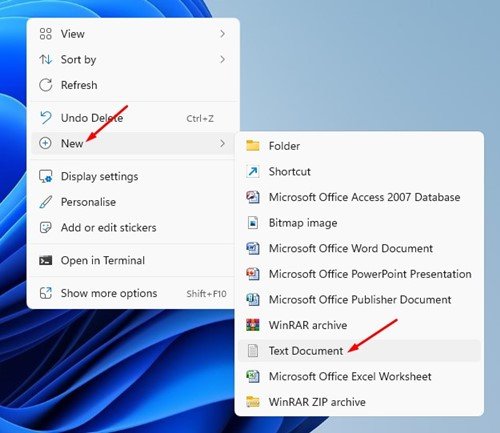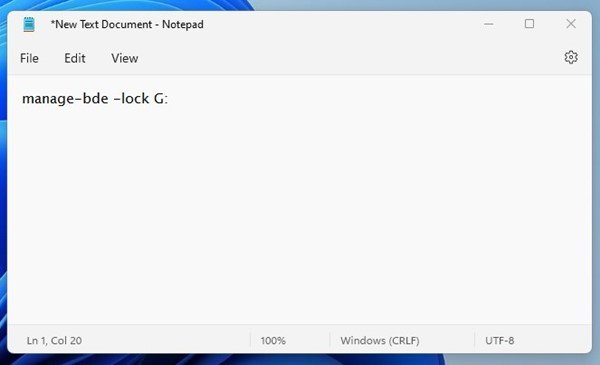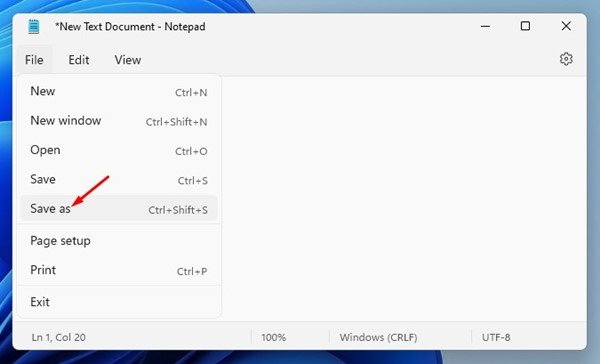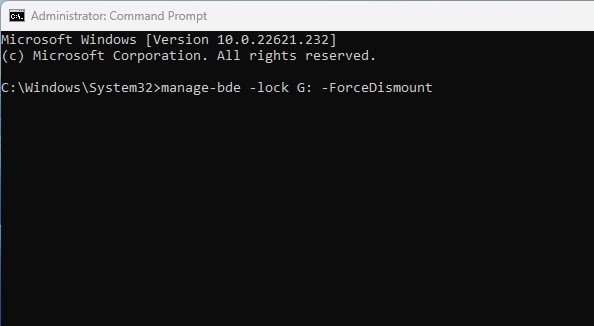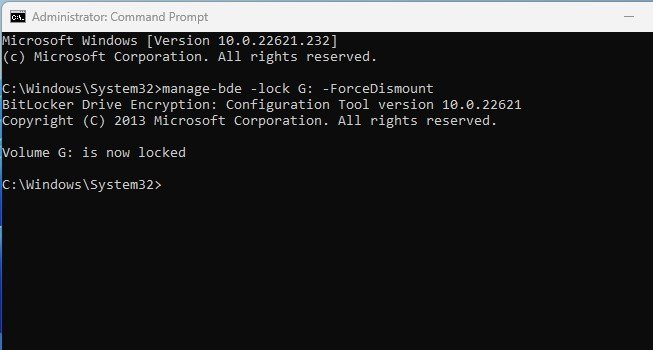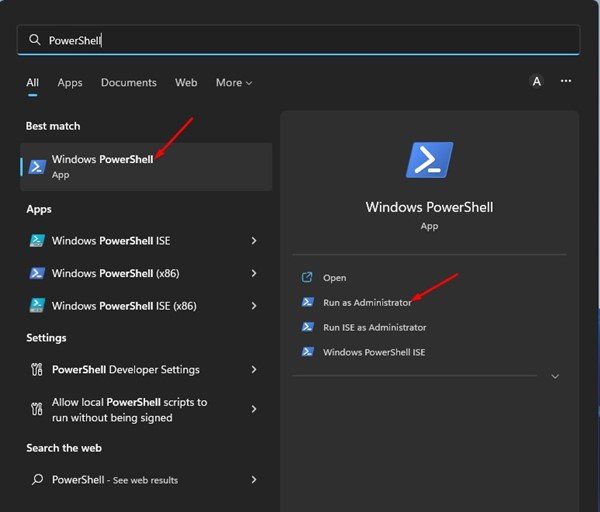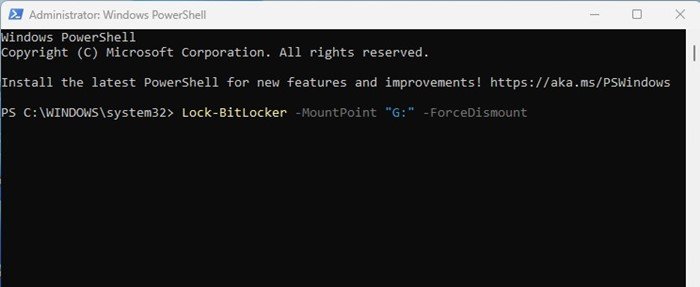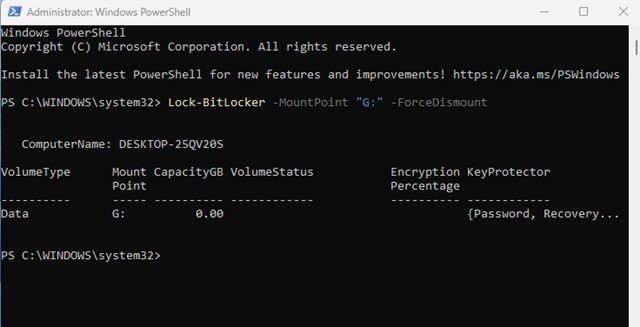Both Windows 10 and Windows 11 have a security feature called BitLocker. BitLocker is a file encryption tool that can password protect your Hard disk drives and SSD. Windows 11 also has an addon called BitLocker To Go, which covers the removable drives.
While BitLocker is a great security feature, once you unlock a locked drive, you can’t close it again without a restart. Restarting Windows to lock a protected drive isn’t the best option, especially if you often leave your PC unattended.
BitLocker Manager also doesn’t offer you an option to lock an unlocked drive. Hence, you need to rely on Command Prompt or PowerShell to instantly lock a BitLocker encrypted drive without restarting your Windows 10/11 computer.
Also read: How to Change the BitLocker Password in Windows 11
3 Ways to Lock BitLocker Encrypted Drive in Windows
Therefore, if you are looking for ways to lock the BitLocker encrypted drive without restarting Windows, you are reading the right guide. Below, we have shared a step-by-step guide on locking the BitLocker encrypted drive without restart. Let’s get started.
1) Lock BitLocker Encrypted Drive using a Bat File
You can create a Bat file for locking a specific Bitlocker encrypted drive on your Windows 11 computer. Here’s what you need to do.
1. First, right-click anywhere on your desktop and select New > Text Document.
2. On the Text document, enter manage-bde -lock G:
Important: Replace G with the actual drive letter you want to lock.
3. Once done, click the File button and select Save As.
4. Name it Lock Drive.bat and click on the Save button on the file name.
5. Now, if you want to lock an unlocked BitLocker encrypted drive, right-click on the Bat file you’ve created and select Run as administrator.
That’s it! This is how you can lock the BitLocker encrypted drive without restarting on Windows 10 and 11.
2) Lock a BitLocker Drive using Command Prompt
You can also use Command Prompt utility to lock a BitLocker encrypted drive. Here’s how to lock a BitLocker drive using Command Prompt on Windows 10/11.
1. Click on the Windows Search and type in Command Prompt. Right-click on the Command Prompt and select Run as administrator.
2. On the Command Prompt, execute the command:
manage-bde -lock <drive letter>: -ForceDismount
Note: Replace <drive letter> with the drive you want to lock.
3. Once done, press the Enter button on your keyboard to lock the protected drive without restarting.
3) Lock BitLocker Encrypted Drive using PowerShell
Like the Command Prompt, you can even utilize the PowerShell utility to lock an unlocked Bitlocker drive. You need to follow some of the simple steps we have shared below.
1. First, click on the Windows search and type in PowerShell. Next, right-click on the Powershell app and select Run as administrator.
2. On the Powershell, type Lock-BitLocker -MountPoint "<drive letter>:" -ForceDismount and hit the Enter button.
Note: Replace <drive letter> with the actual drive letter you want to lock.
That’s it! This will lock the unlocked Bitlocker drive on your Windows PC.
Also read: How to Force Delete Undeletable Files in Windows 11
So, these are the few best methods to lock the BitLocker drive in Windows 10/11 without restart. If you know any other ways to lock a BitLocker drive, let us know in the comments below.
The post How to Lock BitLocker Encrypted Drive in Windows appeared first on TechViral.