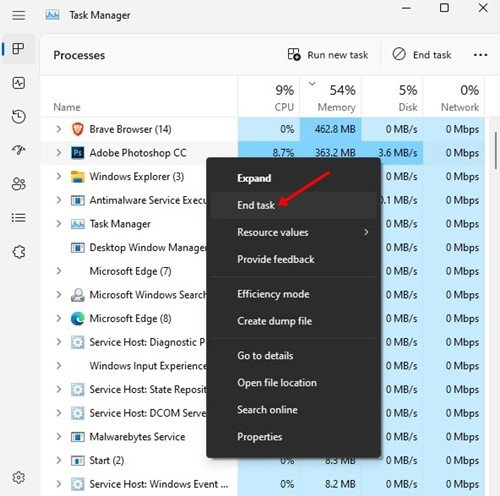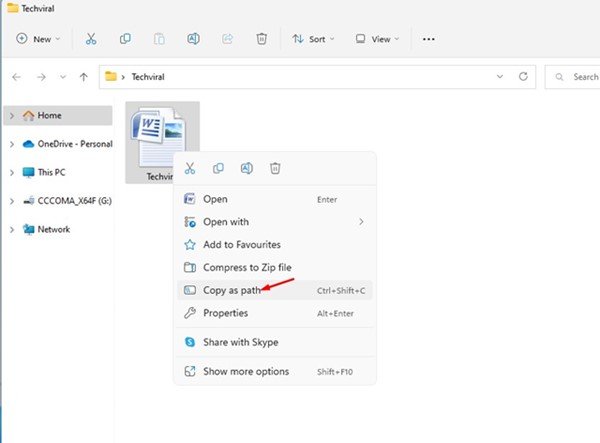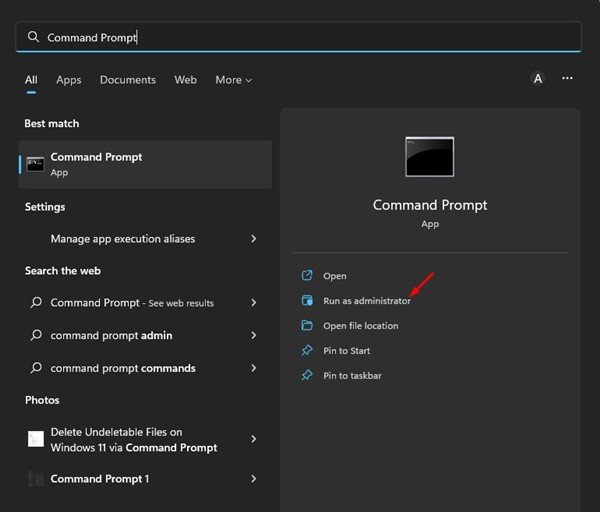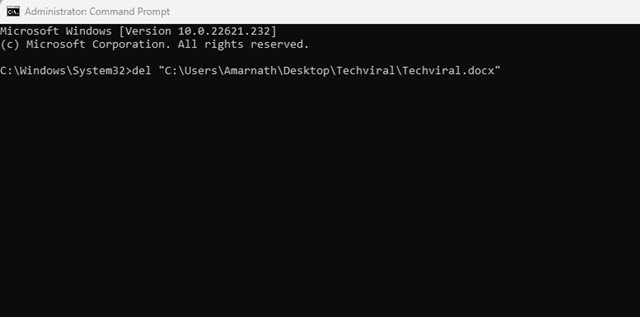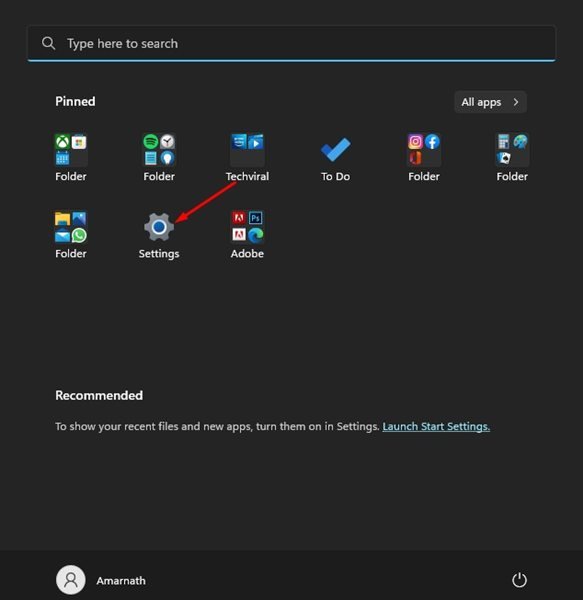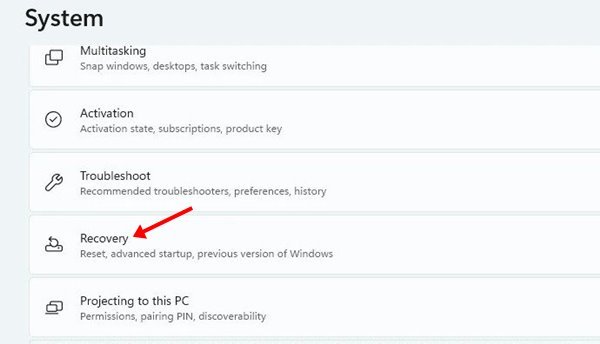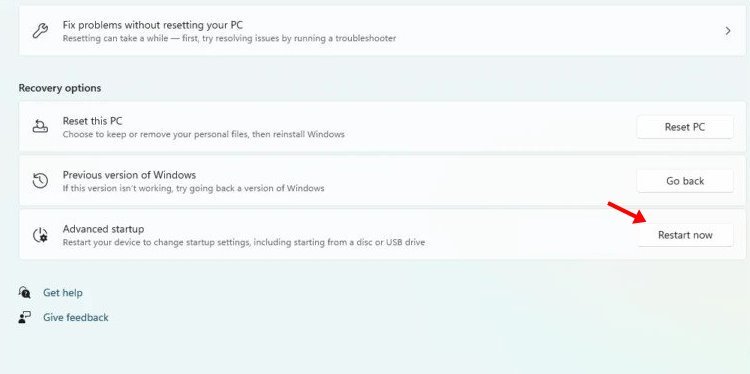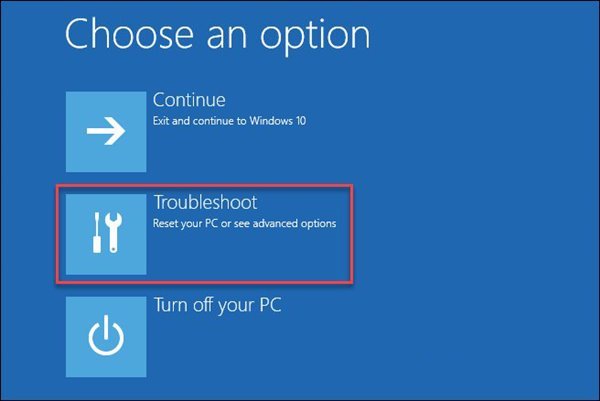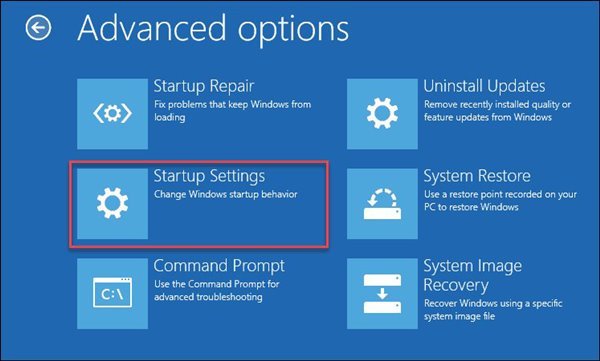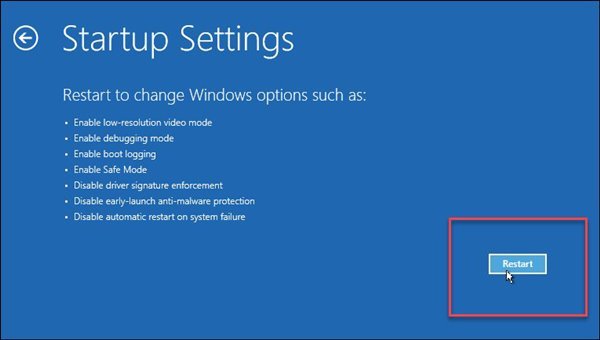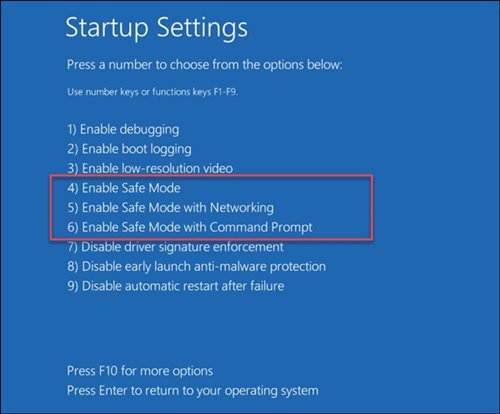Windows 11 is indeed a great operating system introduced by Microsoft. While Windows 11 is now powering the latest laptops, it’s still in its early stage and has many bugs and glitches yet to be fixed.
Apart from regular BSOD, green screen errors, and driver compatibility issues, Windows 11 can even face problems while deleting files from their device. Files not deleted on Windows 11 are nothing new; Windows 10 users have also faced this problem.
Also Read: How to Block Users From Installing Programs in Windows 11
4 Methods to Force Delete Undeletable Files in Windows 11
Hence, if you are using Windows 11 and cannot delete specific files, you have landed on the right page. In this article, we have shared a few best methods to delete undeletable files on Windows 11 PC. Let’s check out.
1) Delete Undeletable files on Windows 11 via Task Manager
Task Manager doesn’t allow you to delete a file, but you can use it to detect the delete lock. One of the most common reasons you’re unable to delete a file is because the file is in use by any other application.
For example, if you are editing an image in Adobe Photoshop and trying to delete that file, you will receive an error message that reads File in use.
Therefore, if you cannot delete files on Windows 11, you need to open the task manager and close the application preventing the file from being deleted. Right-click on the app to close a program via task manager and select End Task.
2) Delete Undeletable Files on Windows 11 via Command Prompt
Well, if you are still unable to delete a file, you need to utilize the Windows 11 command prompt. Here’s how to delete undeletable files on Windows 11 via Command Prompt.
1. First, right-click on the File you want to delete and select Copy as Path.
2. Now click on the Windows 11 search and type Command Prompt. Right-click on the Command Prompt and select Run as administrator.
3. On the Command Prompt, type del followed by a space and press the CTRL+V button. This will paste the file path you have copied before.
4. Any application or process that does not use the file will be deleted immediately.
That’s it! This is how you can delete undeletable files on Windows 11 via Command Prompt.
3) Delete Undeletable Files in Windows 11 via Safe Mode
If the Command Prompt method didn’t work for you, there’s possibly malware or delete lock preventing the file from getting deleted. Hence, you need to boot into the Safe mode and delete the file. Safe Mode disables all processes and loads the basic set of drivers. Here’s how to access Safe mode in Windows 11.
1. First, click on the Windows 11 Start button and select Settings.
2. On the Settings app, click on the System tab. On the right, scroll down and click on Recovery.
3. Now scroll down to the Recovery options section. Next, click on the Restart now button beside Advanced startup.
4. On the confirmation prompt, click on the Restart now button. After the restart, your PC will boot into Windows Recovery Environment. You need to click on the Troubleshoot.
5. On the Troubleshoot, click on the Advanced Options > Startup Settings.
6. On the Startup Settings, click on the Restart button at the bottom right corner.
7. Now, you will see various startup options. You must press 4 or F4 to boot Windows 11 in safe mode. You can press 5 or F5 and 6 or F6 to Boot into safe mode with Networking or Command Prompt.
8. When Windows 11 reboots in Safe mode, find and delete the file.
That’s it! This is how you can delete undeletable files on Windows 11 by booting into Safe mode.
4) Use third-party software to delete undeletable files
If you are still unable to delete certain files on your Windows 11, it’s best to use third-party software.
We have already shared a list of the best tools to delete undeletable files on Windows. You can use any app to remove the lock handle and delete the files.
So, these are some of the best ways to delete undeletable files on a Windows 11 computer. If you need any more help in deleting files on Windows 11, let us know in the comments below.
The post How to Force Delete Undeletable Files in Windows 11 appeared first on TechViral.