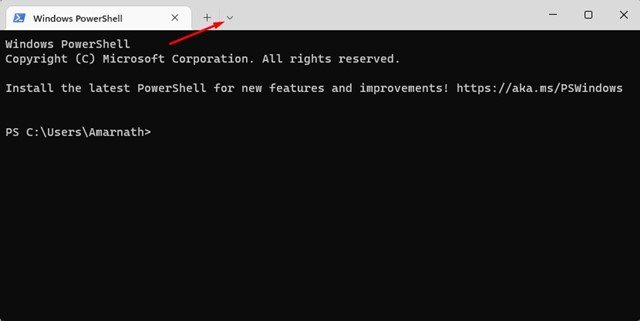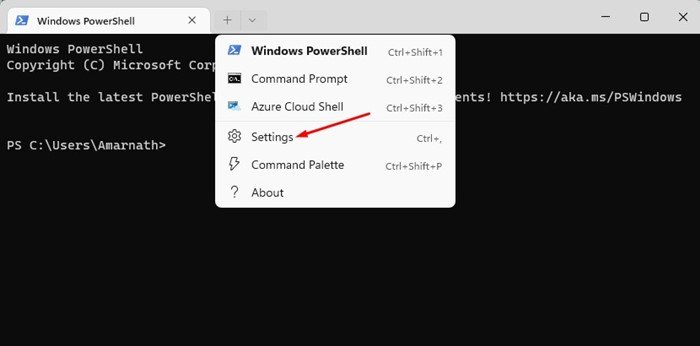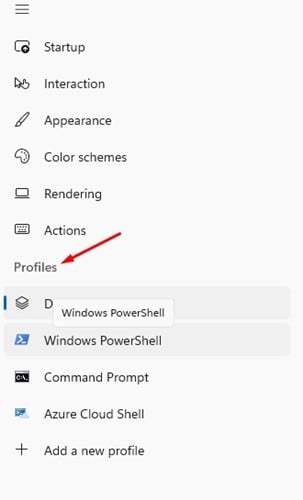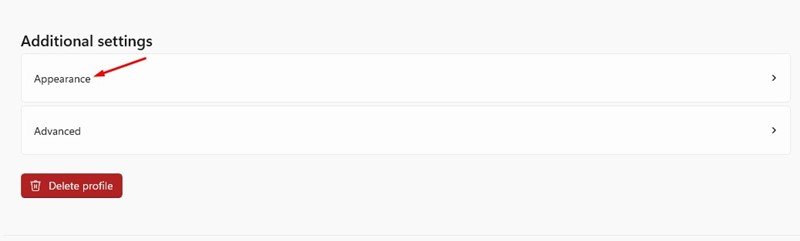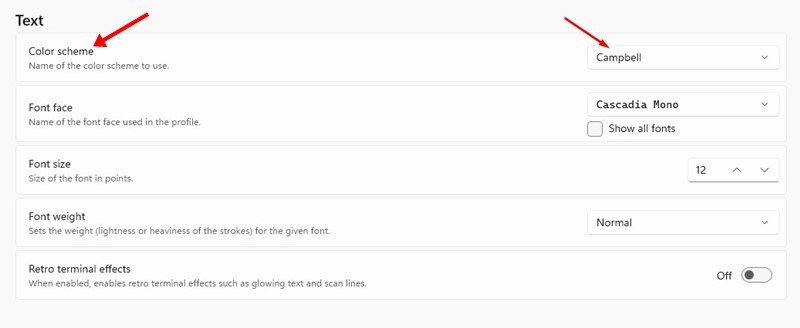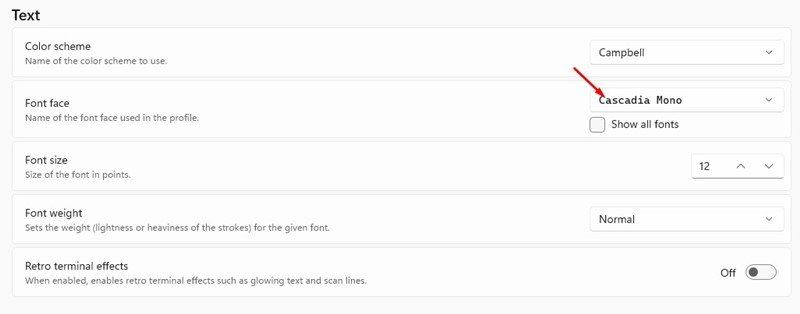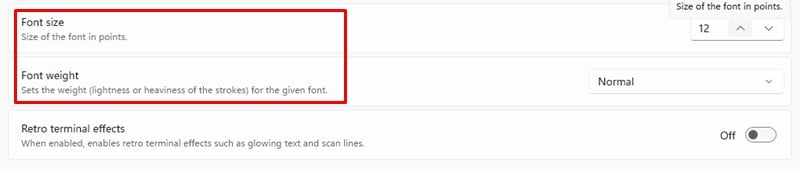Back in 2020, Microsoft introduced Windows Terminal app to Windows 10 users. After months of testing, the Windows Terminal app arrived in the stable builds of Windows 10.
For those who don’t know, Windows Terminal is a utility that combines many command line tools and shells such as Command Prompt, WSL, PowerShell, and more.
The new Windows Terminal allows you to use multiple command line tools from a single place. It provides better features such as a tabbed interface, split panes, and the ability to customize the appearance.
Also Read: 5 Best Apps to Customize Your Windows 11 PC
Steps to Change Color Scheme and Font in Windows Terminal
The Windows Terminal app is also available for Windows 11 and is fully customizable. You can easily customize or change the appearance of the Windows Terminal app on Windows 11 to suit your theme. Here’s how to change Windows Terminal Theme in Windows 11.
Change Color Scheme in Windows Terminal
Well, change the color scheme in the Windows terminal; you must follow some of the simple steps we have shared below. Here’s how to change the color scheme in Windows Terminal.
1. First, click the Windows 11 Search and type in Windows Terminal. Next, open the Windows Terminal app from the list of matching results.
2. On the Windows Terminal, click on the drop-down arrow shown in the screenshot below.
3. From the list of options, click on Settings.
4. On the Settings page, select the Profile on which you want to apply a new color scheme.
5. On the right, scroll down to the Additional Settings and click on Appearance.
6. On the Appearance, click on the drop-down menu beside Color Scheme and select the one that best suits you.
7. Once done, click on the Save button at the bottom-right corner.
That’s it! This is how you can change the Color Scheme of the Windows Terminal app on Windows 11.
Change Windows Terminal Font, Font Size & Weight
You can also change Windows Terminal’s font, size, and weight per your requirement. For that, follow some of the simple steps we have shared below.
1. First, click the Windows 11 Search and type in Windows Terminal. Next, open the Windows Terminal app from the list of matching results.
2. On the Windows Terminal, click on the drop-down arrow shown in the screenshot below.
3. From the list of options, click on Settings.
4. On the Settings page, select the Profile of which you want to change the font. Select Defaults if you want to apply changes to all command line tools.
5. On the right, scroll down to the Additional Settings and click on Appearance.
6. Now, you will find various text customization options. To change the font, click on the drop-down menu beside the font face and select the new font.
7. Similarly, you can also change the font size and weight.
8. After making all changes, click on the Save button.
That’s it! You can change the Color Scheme and Font on the Windows Terminal app.
Also read: How to Enable & Customize Live Captions on Windows 11
So, these are some of the easy steps that would help you modify the color scheme and font used in the Windows Terminal app. If you need any more help related to customizing Windows Terminal on Windows 11, let us know in the comments below.
The post How to Change Color Scheme and Font in Windows Terminal appeared first on TechViral.