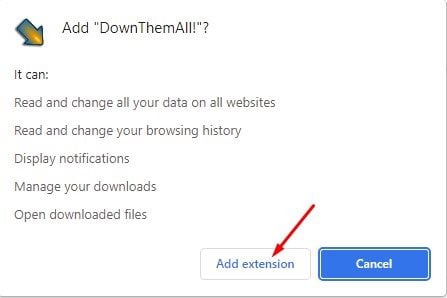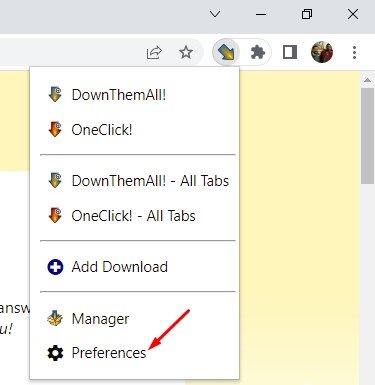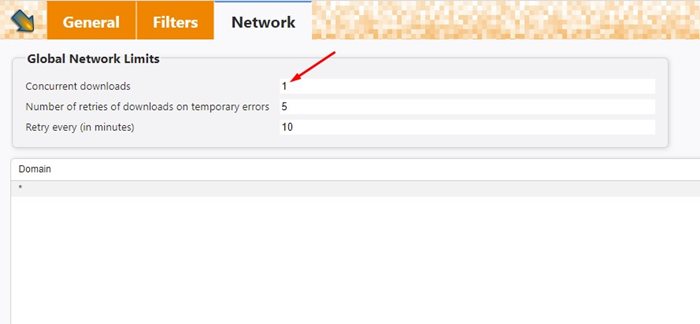Google Chrome is the best and most popular web browser for desktop and mobile operating systems. The web browser is known for its simplicity and offers better features than its competitors.
If you use the Google Chrome web browser for downloading files from the internet, you may know that managing downloads on the browser is a complete mess. Google Chrome does have a download manager, but it lacks features.
You will face more problems if you have a slow internet connection. For example, the download manager of Google Chrome can’t queue downloads. It will download multiple files simultaneously, which might slow down your internet.
Also read: How to Disable Prefetch or Network Prediction in Google Chrome
Steps to Queue Downloads in Google Chrome Browser
However, the good thing is that you can install a Chrome extension to put downloads in Queue. And in this article, we will discuss Queue downloads in the Chrome browser. Let’s get started.
DownThemAll! Chrome Extension
DownThemAll! is the Chrome extension we will use to queue downloads in the Chrome browser. It’s a full-fledged download manager extension for the Chrome browser that helps you select, queue, sort, and run your downloads faster. Here’s how to use it.
1. First, open the Chrome browser and visit the DownThemAll!’s extension page. On the extension page, click on the Add to Chrome button.
2. On the confirmation prompt, click on the Add extension button. This will add the extension to your Chrome browser, and you will find DownThemAll! Icon in the extension bar.
3. Next, click on the DownThemAll! icon and select Preferences.
4. On the DownThemAll! page, switch to the Network tab, and change the number of Concurrent downloads to 1.
You can change the number of concurrent downloads to anything you want if you set 2 in the simultaneous downloads, DownThemAll! I will download 2 files simultaneously and put other downloads in Queue. Similarly, if you’re going to download one file at a time, set it to 1.
How to Use DownThemAll! Chrome Extension to Download Files
If you want to queue downloads in Chrome, you need to download the files through DownThemAll! Extension.
Adding files to the DownThemAll! Queue in Chrome is pretty easy; you need to right-click the Download button on any webpage, hover the cursor on ‘DownloadThemAll!’, select ‘DownloadThemAll!’, choose the files you want to download and click on the Download button.
You must repeat the steps for every file you want to download from a webpage. The file could be anything like an image, video, document file, etc., as you add the files, DownThemAll! Will automatically add those to the Queue and download them one by one.
Other Ways to Queue Downloads in Chrome Browser
Although DownThemAll! is the easiest option to queue downloads in the Chrome browser, you still have many options.
Almost all download manager extensions for Chrome now support queue. You can use any of them to send your downloads to the waiting list.
Alternatively, you can use Internet Download Manager on your computer and set it up to queue downloads. Internet Download Manager or IDM provides faster downloading than any other download manager extension.
So, this is how you can queue downloads in the Chrome browser. Even if you don’t want to queue your downloads, you can use the DownThemAll! Extension to download files at better speed through Chrome. If you need more help downloading files, let us know in the comments below.
The post How to Queue Downloads in Google Chrome Browser appeared first on TechViral.