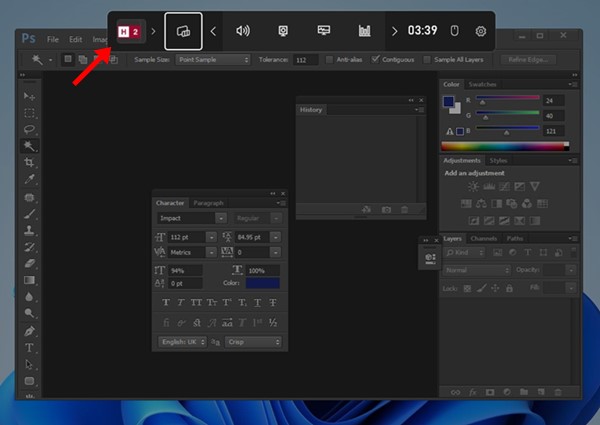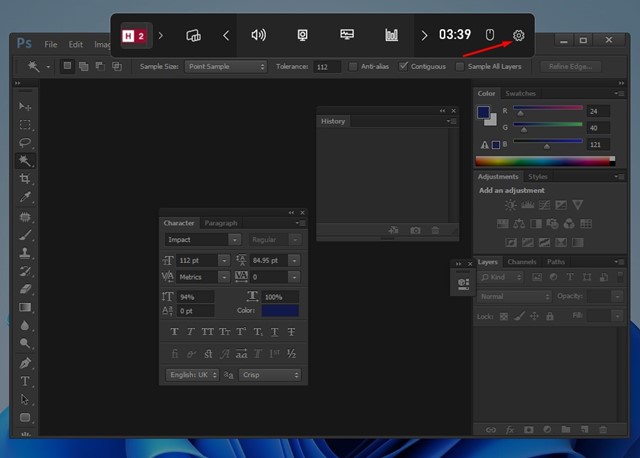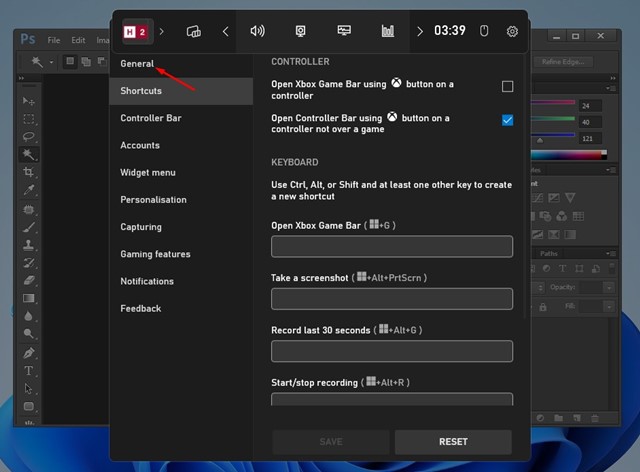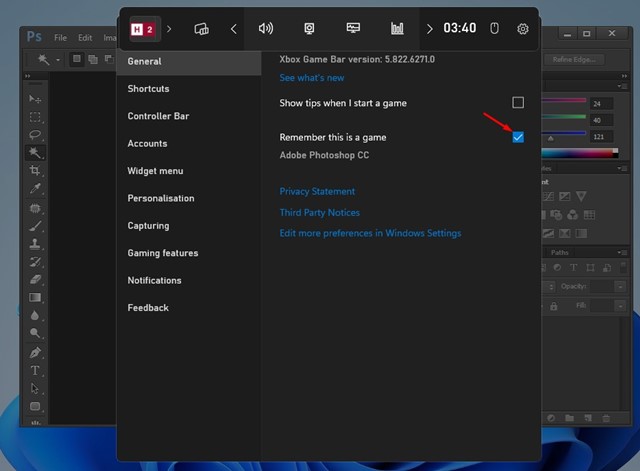When Microsoft released Windows 11, it introduced many new features not seen in older versions of Windows. Apart from the features, it has also tweaked some of the functionality of its existing apps.
The new game mode can improve the performance of games and apps. One such app is Game Mode which displays frame rates while playing games on Windows. Game Mode on Windows 11 can do much more than it did in Windows 10.
What is Game Mode in Windows 11?
Well, Game mode is a gaming feature introduced in Windows 10. The feature is also available on the latest Windows 11, and it offers more features & better controls.
Enabling the Game mode in Windows 11 will restrict the background processes hogging your CPU and RAM resources. In this way, it enhances the gaming performance.
The good thing is that Game Mode can also optimize your apps for better performance. That means, if you are a photo or video editor, you can use the Game mode to improve the performance of your software.
The performance boost will be more noticeable if you have a capable processor and a dedicated GPU. If you don’t have any GPU, you won’t notice significant improvements in the performance of apps and games.
How to Enable Game Mode in Windows 11?
The game mode is a pre-installed feature; hence, it doesn’t require manual installation. However, you need to enable it manually to use all its features.
On Techviral, we have already shared a detailed guide on enabling Game mode on Windows 11. Go through the guide to enable the gaming feature on your Windows 11 device.
Steps to Improve Performance of Apps & Games with Game Mode
After enabling game mode on Windows 11, you may want to apply the Game mode to any Windows app or game. For that, follow the steps we have shared below.
1. Open the app or game where you want to enable the Game mode.
2. When the app or game starts, press the Windows Key + G button. This will open the Game Mode.
3. Now, you will find various widgets on the Game Bar. You need to click on the Settings button in the top-right corner.
4. On the Settings, switch to the General tab below.
5. On the Right, check the option ‘Remember this is a game’.
6. To Disable the Game Mode for apps, uncheck the option ‘Remember this is a game’ on the above step.
That’s it! Now Game Mode will never forget your app as a game. You will notice an improvement in performance while using those apps.
So, this is how you can improve the performance of any App on Windows 11. You can also follow other methods to boost game performance on your Windows PC. If you need more help regarding Game Bar on Windows 11, let us know in the comments.
The post How to Improve Apps’ Performance With Windows 11’s Game Mode appeared first on TechViral.