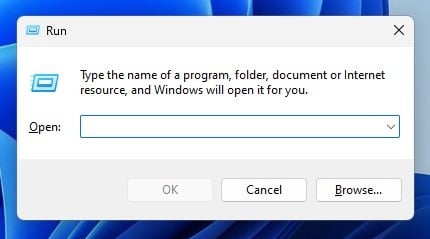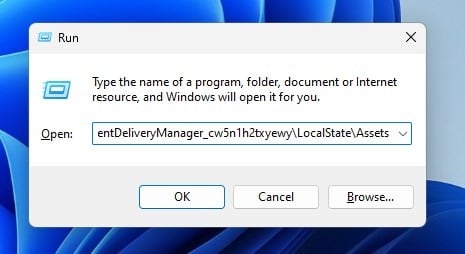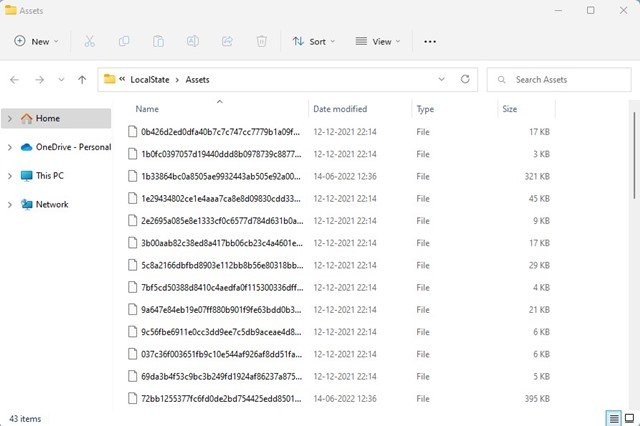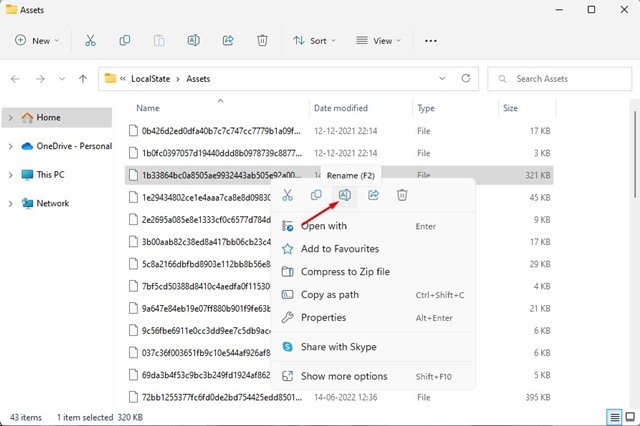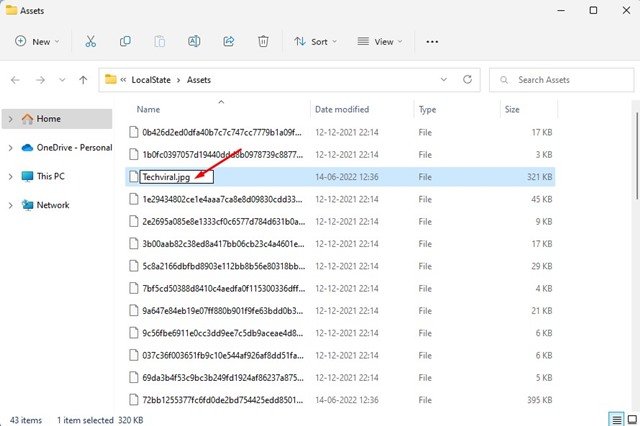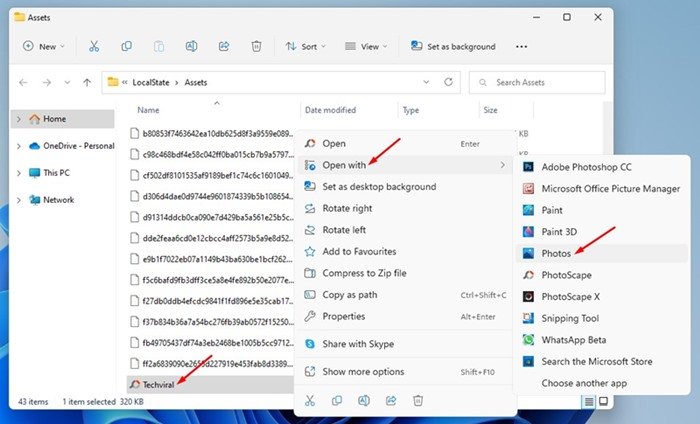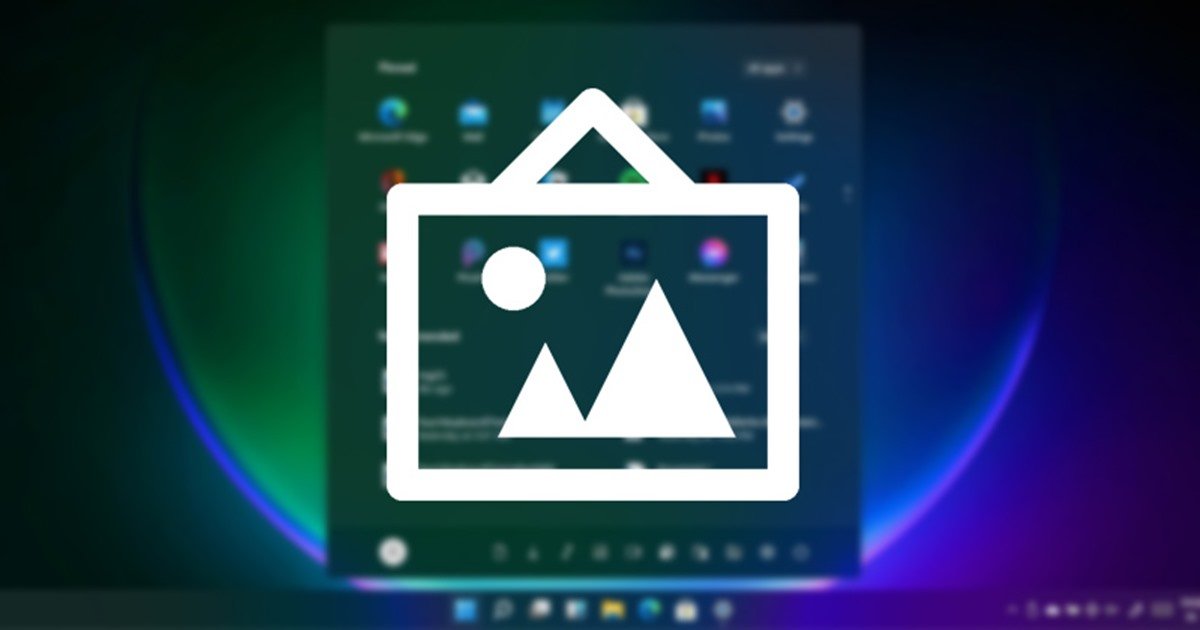
A desktop wallpaper is something that can transform the way your operating system appears. The new Windows 11 operating system introduces some new wallpapers, but there’s always space for more.
Yes, you can install lock screen & desktop wallpaper apps to download new wallpapers; but on Windows 11, you don’t need them. Windows 11 has a feature called Windows Spotlight that automatically downloads & applies new wallpaper on your lock screen & desktop.
Windows Spotlight is an excellent source for desktop backgrounds since it fetches high-quality images from the Bing image search. While the feature automatically changes the wallpaper at short intervals, sometimes you may see beautiful wallpapers that you would like to save.
Also Read: How to Get Dynamic Wallpapers on Windows 11
Steps to Save Spotlight Pictures on Windows 11
Unfortunately, Windows 11 doesn’t provide any direct option to save the Spotlight wallpapers; but it downloads the picture on your device. The downloaded images were stored in the system installation drive but not in the usual JPG or PNG Format. Hence, you need to save those files in either JPG & PNG format for later use.
Before saving Spotlight collection desktop pictures in Windows 11, you need to take note of a few things we have shared:
- Windows 11 automatically deletes old spotlight collection pictures.
- You should be logged in to your Administrator account or have admin rights to access the folder where Windows stores Spotlight images.
- Windows 11 stores both lock screen and desktop wallpapers in the same folder.
1. To save the Spotlight desktop & lock screen wallpapers, press the Windows Key + R button. This will open the RUN dialog box.
2. Paste the path shared below on the Run Dialog box and hit the Enter button.
%LocalAppData%\Packages\Microsoft.Windows.ContentDeliveryManager_cw5n1h2txyewy\LocalState\Assets
3. This will open the Assets folder on your computer. This folder will have Spotlight collection pictures, but not in the usual JPG or PNG format.
4. You need to convert the images into JPG or PNG format to view them. For that, right-click on the file and select the Rename option.
5. Now, add .JPG or .PNG at the end of the file and hit the Enter button.
6. Once done, you can open the file with any Photo viewer.
That’s it! This is how you can save Spotlight Collection lock screen & desktop pictures in Windows 11.
Also Read: How to Enable Do Not Disturb Mode in Windows 11
So, this guide is all about saving Spotlight collection desktop pictures in Windows 11. If you can’t find the older Spotlight pictures, you need to use third-party apps such as SpotBright or XSpot to find them. If you need any more help, let us know in the comments.
The post How to Save Spotlight Pictures on Windows 11 appeared first on Tech Viral.