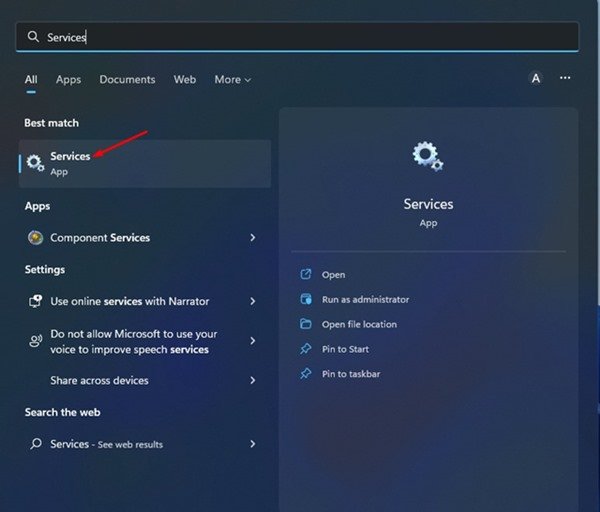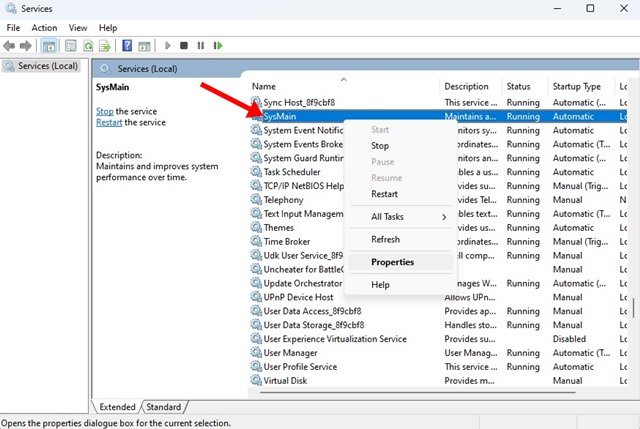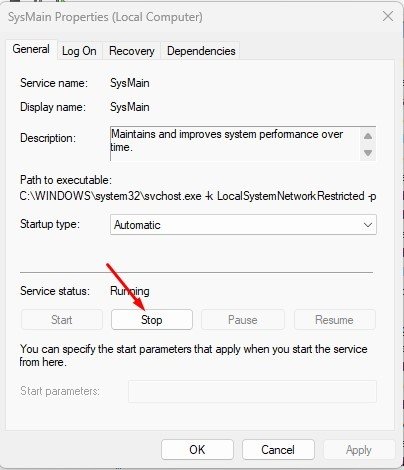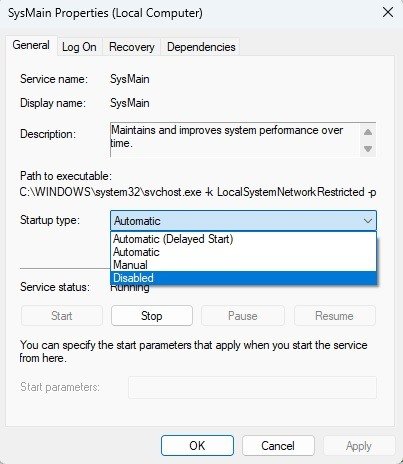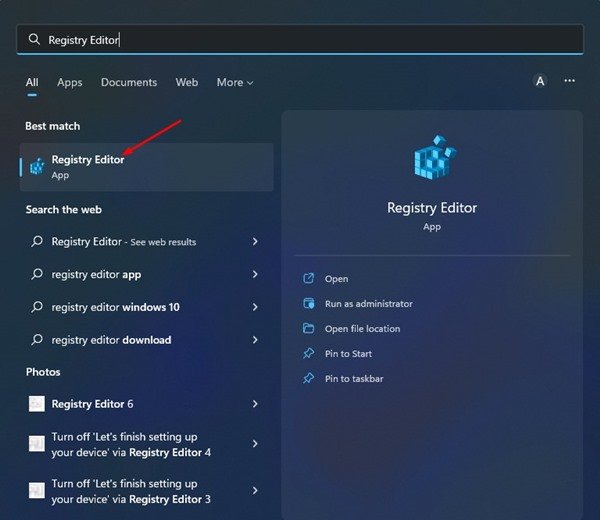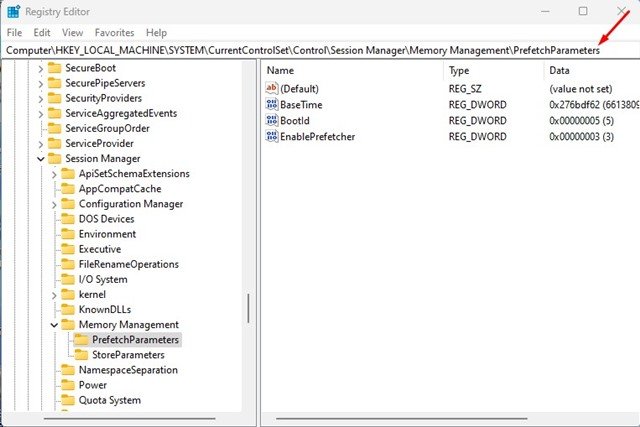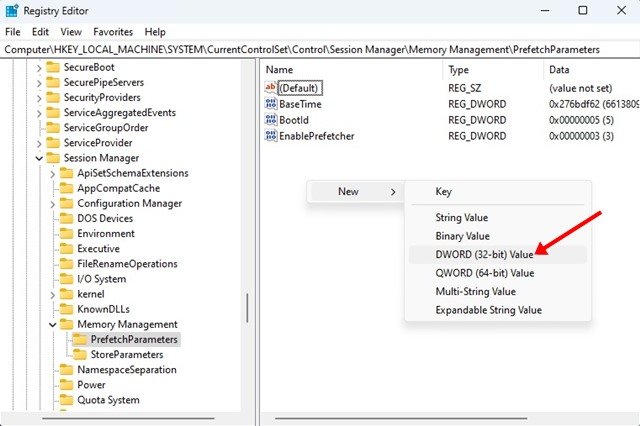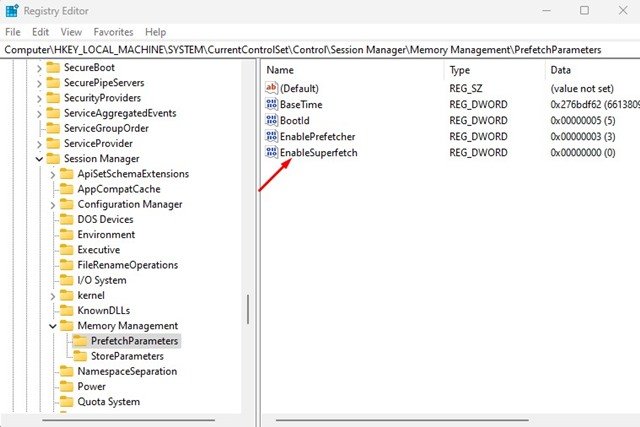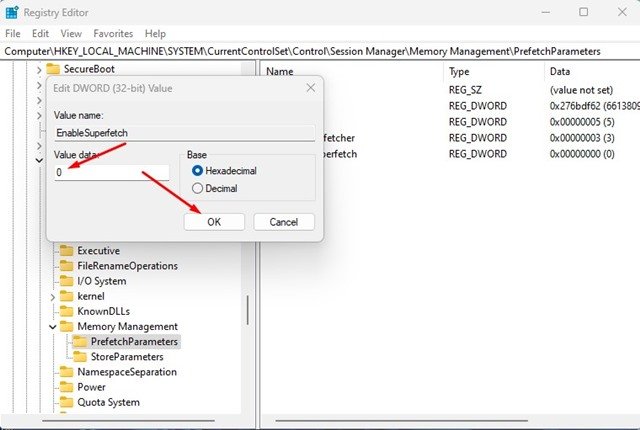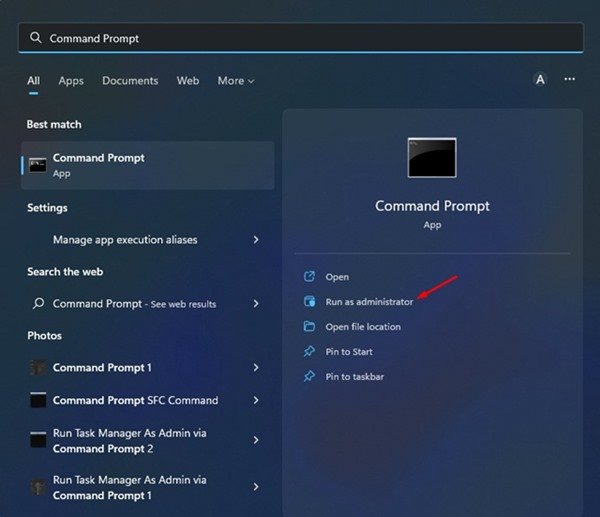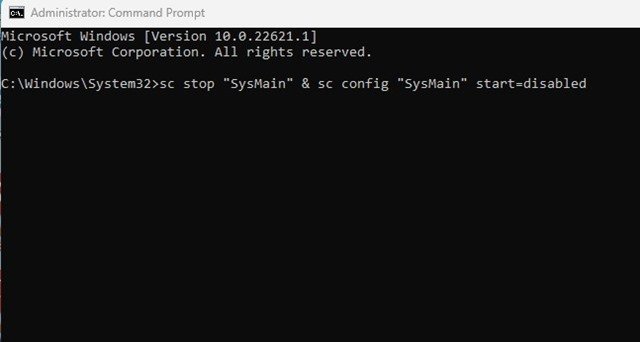SuperFetch or SysMain is a process introduced in Windows Vista, and it’s supposed to improve the system performance. According to Microsoft, the SuperFetch feature ‘Maintains and improves system performance over time’. The same feature is available on Windows 10 and even on the new Windows 11.
The feature is enabled by default on every Windows version and runs in the background constantly to analyze your RAM usage patterns. Over time, it learns about the app you frequently use and preloads them into the RAM, which speeds up the app loading.
While the feature can surely speed up the app loading, sometimes it can trigger High CPU & RAM usage problems. Many Windows 11 users have recently reported high CPU usage while using their PCs. And upon deeper inspection, it was found that Service Host: SystMain was the culprit behind high CPU & RAM usage.
Also Read: How to Test Internet Speed in Windows 11 (5 Best Apps)
3 Best Methods to Disable Superfetch (SysMain) in Windows 11
So, it’s best to disable the feature if you are using Windows 11 and facing problems due to Superfetch or SysMain. Below, we have shared a step-by-step guide on disabling Superfetch (SysMain) in Windows 11. Let’s check out.
1) Disable Superfetch via Windows Services
This method will use the Windows Services app to disable the SuperFetch on Windows 11. Here are some of the simple steps you need to follow.
1. Click on the Windows 11 search and type in Services. Next, open the Services app from the list.
2. On the Services app, find and right-click on the SysMain. On the right-click menu, select Properties.
3. Next, on the SysMain Properties, click on the Stop button underneath Service Status.
4. Next, select Disabled on the Startup type and click on the Apply button.
That’s it! This will disable the Supefetch or SysMain on your Windows 11. Make sure to restart your computer to apply the changes.
2) Disable Superfetch in Windows 11 via Registry
You can use the Registry Editor to disable the Superfetch or SysMain on your Windows 11 PC. You need to follow some of the simple steps we have shared below.
1. First, click on the Windows 11 Search and type Registry. Next, open the Registry Editor from the list.
2. On the Registry Editor, navigate to the following path:
Computer\HKEY_LOCAL_MACHINE\SYSTEM\CurrentControlSet\Control\Session Manager\Memory Management\PrefetchParameters
3. Next, on the right pane, right-click and select New > DWORD (32-bit) Value.
4. Name the newly created DWORD (32-bit) Key as EnableSuperfetch.
5. Once done, double click on the EnableSuperfetch and enter 0 on the Value data field.
6. Once done, click the Ok button and close the Registry Editor.
That’s it! This will disable the Superfetch on your Windows 11 PC. You need to restart your PC to apply the changes.
3) Disable SysMain in Windows 11 via Command Prompt
You can even utilize the command line utility of Windows 11 to disable SysMain. You need to follow some of the simple steps we have shared below.
1. Click on the Windows 11 search and type in Command Prompt. Right-click on the Command Prompt and select Run as administrator.
2. On the Command prompt, paste the following command and press Enter.
sc stop “SysMain” & sc config “SysMain” start=disabled
That’s it! This will turn off Superfetch on your Windows 11 pc.
I have shared a detailed guide on fixing the High CPU usage issue on Windows 11. Make sure to go through that guide and implement our shared methods.
Also Read: How to Create Tasks & Set Reminders in Windows 11
If you still face high CPU usage problems on your Windows 11 PC, you might need to troubleshoot a few other things. If you have a high-end PC, you should keep this feature enabled as it improves the load time for apps. However, if you face problems due to it, you can follow these three methods to turn off the feature altogether. If you need more help disabling Superfetch or SysMain on Windows 11, let us know in the comments.
The post How to Disable Superfetch (SysMain) in Windows 11 (3 Methods) appeared first on Tech Viral.