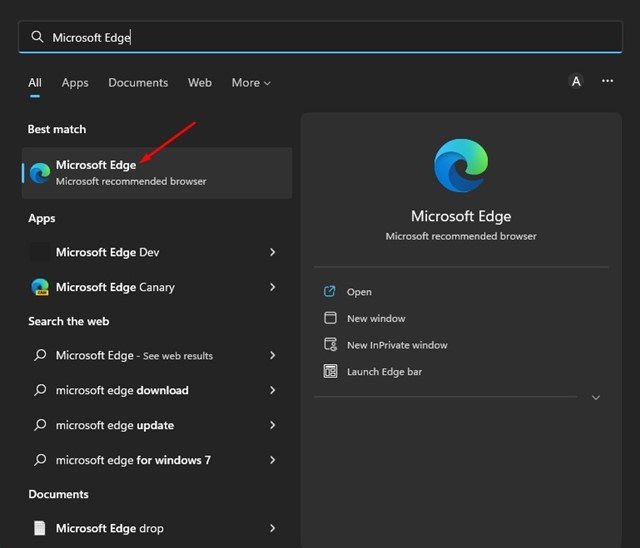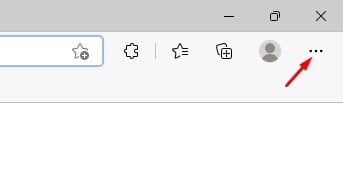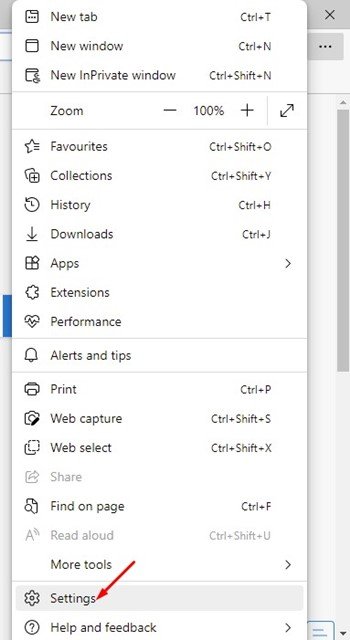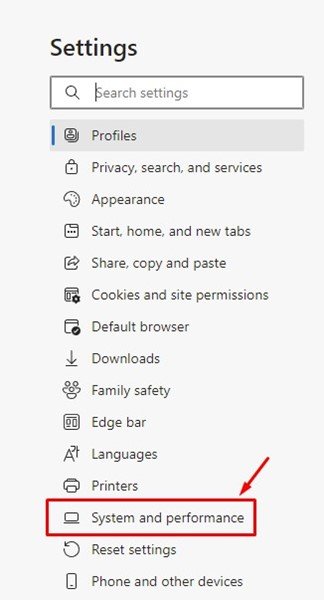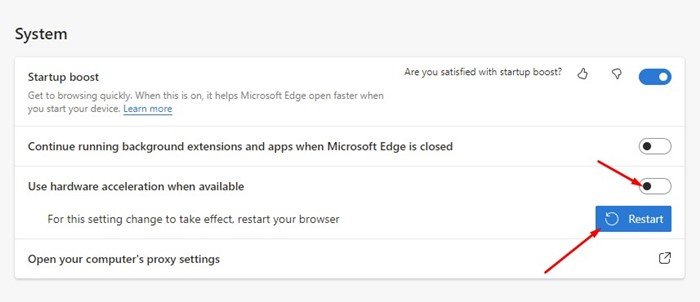Microsoft Edge has become the world’s second most popular web browser after Google Chrome. Google Chrome and Edge browser are based on Chromium; hence, they share many similarities. The latest version of Edge browser is more optimized than Google Chrome and uses fewer resources.
Being based on the Chromium engine, both Microsoft Edge and Google Chrome come with support for hardware acceleration. If you don’t know, Hardware acceleration is a feature that forces the web browser to use your GPU instead of CPU to render text, images, videos, and other elements.
The hardware acceleration feature is enabled by default in the latest version of Edge browser; hence it automatically renders the graphics via GPU instead of CPU. While the feature is useful because it frees up your CPU, it often misbehaves and prevents some visual elements from displaying correctly.
Steps to Turn Off Hardware Acceleration in Microsoft Edge
So, if you are experiencing problems like images not loading or videos not playing while using the Edge browser on your Windows 11, the very first thing you should do is disable the Hardware acceleration. Below, we have shared a step-by-step guide on disabling the Hardware acceleration in the Edge browser. Let’s check out.
1. First, click on the Windows 11 search and type in Microsoft Edge. Next, open the Edge browser from the list of search results.
2. When the Edge browser options, click on the three dots in the top-right corner.
3. From the list of options, click on the Settings option.
4. On the Settings page, click on the System and Performance option on the left pane.
5. On the right, find the ‘Use hardware acceleration when available’ option.
6. To disable the hardware acceleration, turn off the toggle.
7. Once done, click the Restart button to apply the changes.
That’s it! This is how you can disable the hardware acceleration feature in the Microsoft Edge browser. If you wish to enable the feature again, turn off the toggle for ‘Use hardware acceleration when available’ on Step 5.
Also Read: How to Use Microsoft Edge Drop to Share Files Across Devices
Hardware acceleration is a feature that can free up your CPU load while using a web browser. However, you should turn on this feature only if your PC has a dedicated GPU. If your PC doesn’t have a dedicated GPU, it’s best to turn off Hardware acceleration completely. If you need more help regarding hardware acceleration in the Edge browser, let us know in the comments.
You can easily change the settings under the ‘Use hardware acceleration when available’ option.
The post How to Turn Off Hardware Acceleration in Microsoft Edge? appeared first on Tech Viral.