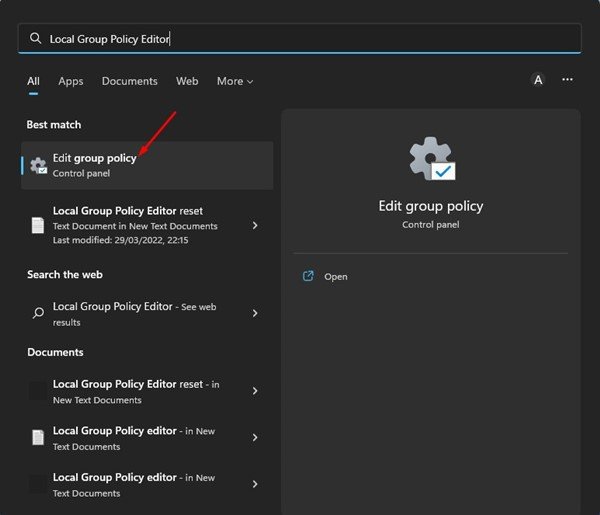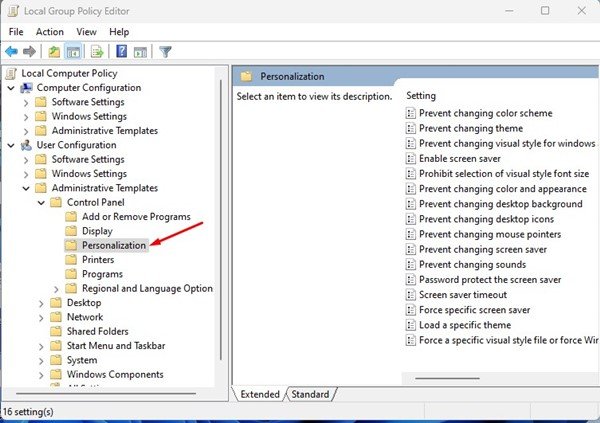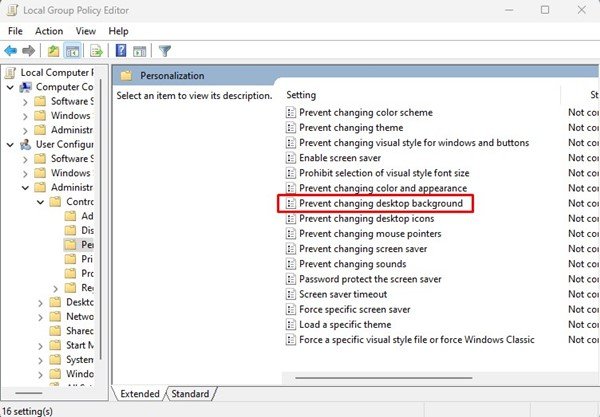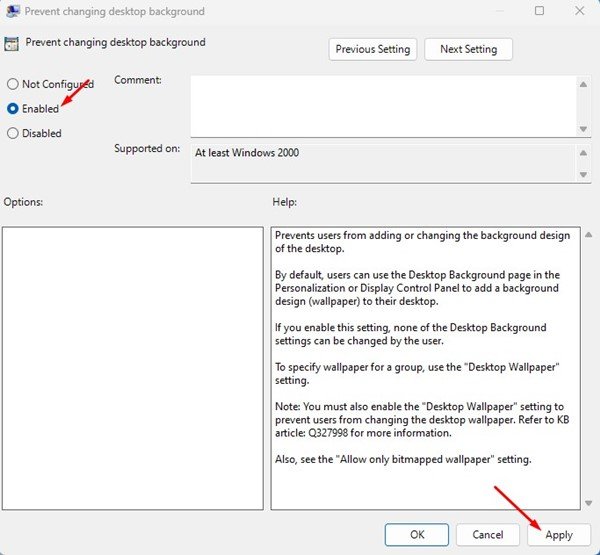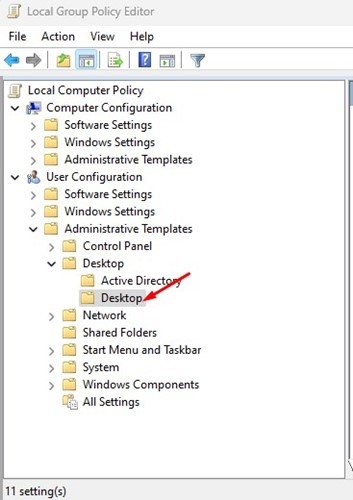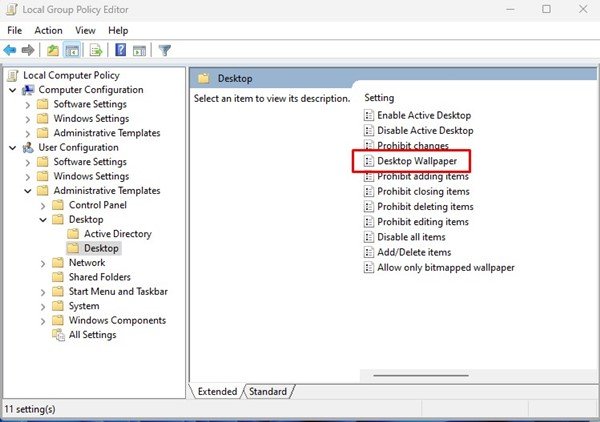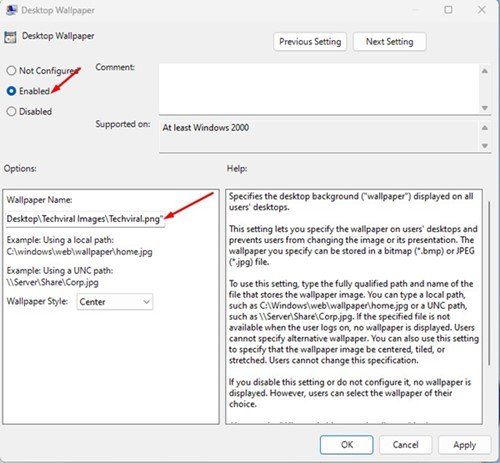There could be various reasons you want to block access to the wallpaper settings on Windows 11. Maybe you don’t want other users on your computer to change the wallpaper, or perhaps you work for a company that requires displaying a custom wallpaper. Whatever the reason is, you can easily prevent users from changing your desktop wallpaper in Windows 11.
You have many options to stop users from changing the desktop background on Windows 11. You can either install a third-party app to set a specific wallpaper and lock it or make changes to the Local Group Policy Editor or Registry Settings to prevent wallpaper change.
2 Methods to Prevent Others From Changing Your Windows 11 Wallpaper
This article will share two best ways to prevent others from changing the desktop wallpapers. Both of the methods require Local Group Policy Editor modification. Here’s how you can prevent others from changing the desktop background in Windows 11.
1) Prevent Changing Desktop Background
In this method, we will make a few changes to the Local Group Policy Editor to prevent others from changing the desktop background. Here’s what you need to do.
1. First, click on the Windows 11 search and type in Local Group Policy Editor. Next, open the Edit group policy app.
2. This will open the Local Group Policy Editor on your computer. You need to navigate to this path:
User Configuration > Administrative Templates > Control Panel > Personalization
3. On the right, scroll down and double-click on the Prevent changing desktop background policy.
4. On the next Window, select the Enabled option. Once done, click on the Apply button and then on Ok.
That’s it! You are done. This will block the wallpaper changing option on your Windows 11. Now the background option on the Personalization page will show, “Some of these settings”.
2) Set Specific Wallpaper on Windows 11
You can modify the Local Group Policy to display a specific wallpaper in your Windows 11. Doing so will restrict access to the desktop background settings and prevent users from changing the wallpapers. Here’s what you need to do.
1. First, click on the Windows 11 search and type in Local Group Policy Editor. Next, open the Edit group policy app.
2. This will open the Local Group Policy Editor on your computer. You need to navigate to this path:
User Configuration > Administrative Templates > Desktop > Desktop
3. On the right pane, find and double-click on the Desktop Wallpaper option.
4. Next, on the Desktop Wallpaper policy, select Enabled. Once done, enter the local path of the wallpaper you want to set on the Wallpaper Name field.
That’s it! After making the changes click on the Apply button and then on Ok. This will prevent others from accessing the desktop background settings in Windows 11.
So, these are the two best ways to prevent others from changing the desktop background in Windows 11. Select Not configured in Step 4 on both methods if you want to change the wallpaper again.
The post How to Prevent Others From Changing Your Windows 11 Wallpaper appeared first on Tech Viral.