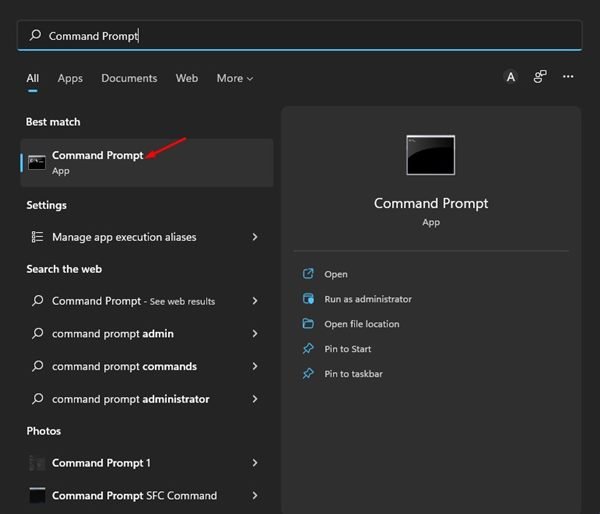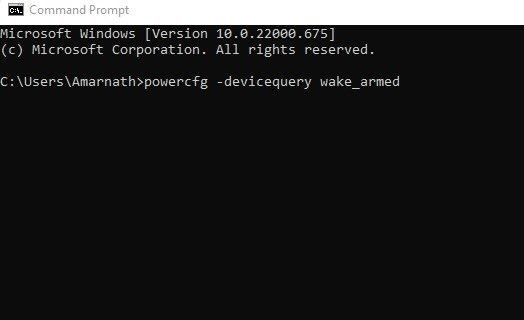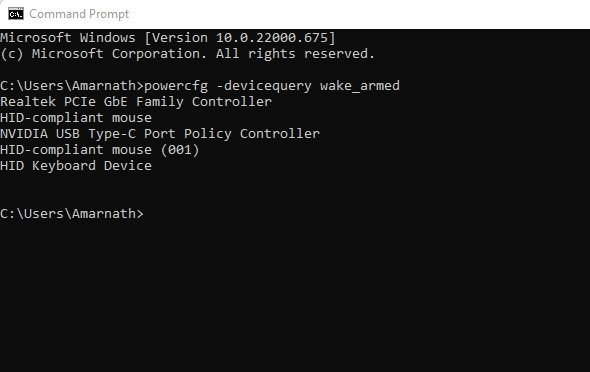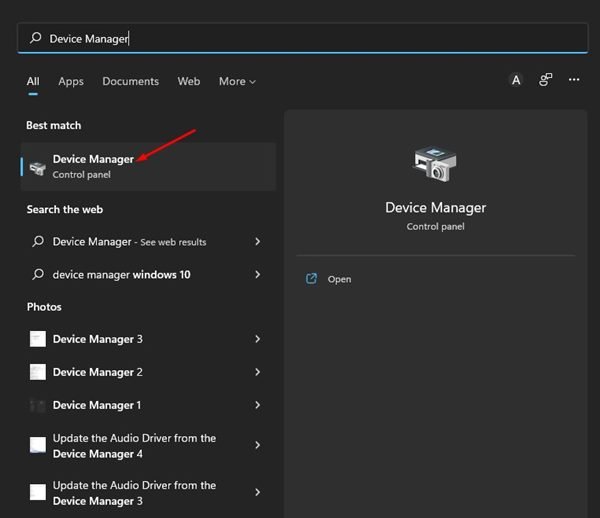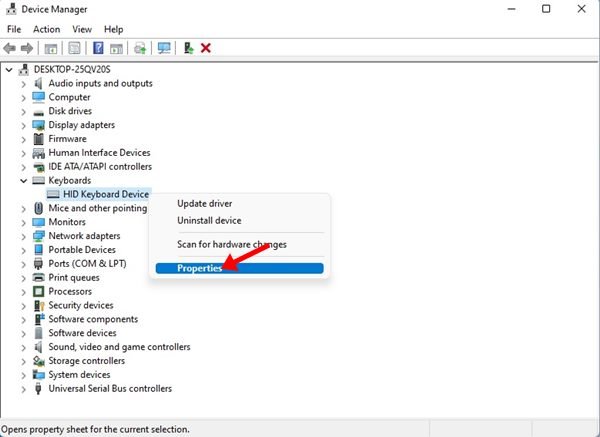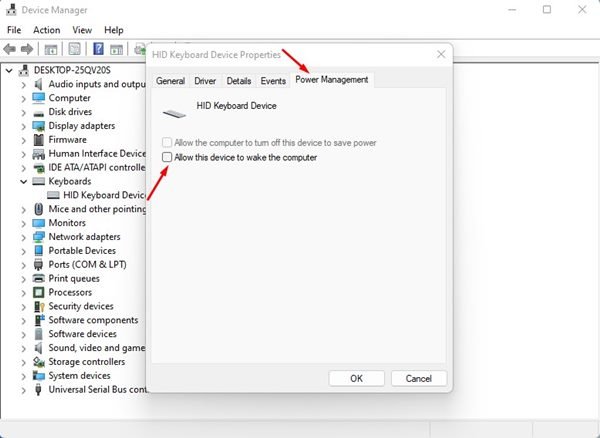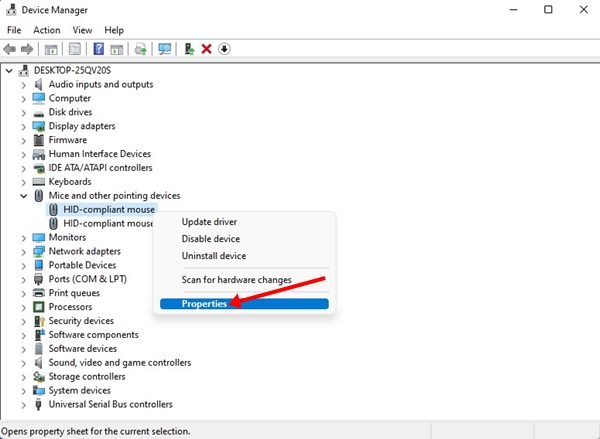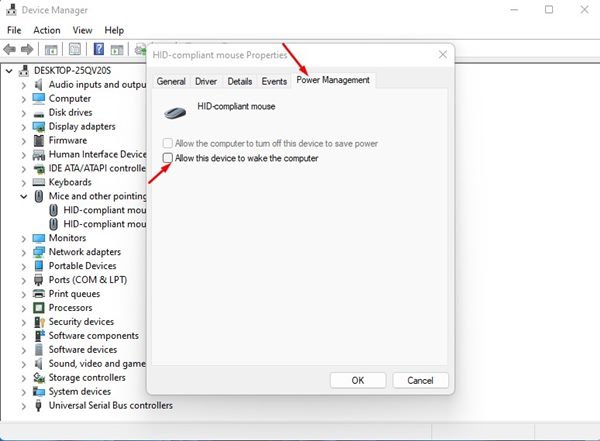If you are using a Windows PC or Laptop, you might know that the operating system turns on the Sleep mode after a period of inactivity. Windows do this thing to reduce the battery consumption when you are away from your PC/Laptop.
You can exit the sleep mode by pressing a key on your keyboard, using a TouchPad or Mouse. While this is a handy feature as it saves power and reduces the wear and tear on your PC’s hardware, it’s not meant for everyone, especially those with a sensitive mouse or a problematic keyboard.
Depending on your mouse’s sensitivity, even a slight movement can cause Windows to wake up from sleep. Similarly, if you have a problematic keyboard, any accidental keypress will wake your PC from sleep mode.
Steps to Prevent Mouse & Keyboard From Waking up Windows 11 PC
The good thing is that you can easily prevent your mouse and keyboard from waking up your Windows 11 computer. So, if you don’t want your Windows 11 PC to wake up automatically due to accidental mouse movement or keypress, you need to follow some of the simple steps below.
1) Find which devices can wake up your PC
The first step includes finding devices that can wake up your Windows 11 PC. Once you know the devices, you can easily prevent them from waking up your Windows 11 PC. Here’s how you can find out the devices.
1. First, click on the Windows 11 Search and type in Command Prompt. Next, open the Command Prompt utility from the list.
2. On the Command Prompt, enter the command shared below:
powercfg -devicequery wake_armed
3. Now, the Command Prompt will list all devices that can wake up your PC.
That’s it! You just need to note down the device name.
2) Disable Mouse and Keyboard from Waking up Your PC
After finding a list of devices that can wake up your Windows 11 computer, you need to follow these steps to stop the process.
1. First, click on the Windows 11 search and type in Device Manager. Next, open the Device Manager app from the list.
2. On the Device Manager, expand the keyboards. Next, right-click on the connected keyboard and select Properties.
3. On the keyboard properties, switch to the Power Management tab. Next, uncheck the option ‘Allow this device to wake the computer’. Once done, click on the Ok button.
4. Now move back to the Device Manager. This time right-click on the Mouse and select Properties.
5. On the Mouse Properties, switch to the Power Management tab and uncheck the ‘Allow this device to wake the computer’ option. Once done, click on the Ok button.
That’s it! This will prevent the mouse and keyboard from waking up your PC.
So, these are some of the simple steps to prevent the Mouse and Keyboard from waking up your Windows 11 PC. If you ever wish to revert the changes, uncheck the ‘Allow this device to wake the computer’ on Step 3 and Step 5. You need to implement the same steps for other devices that wake up your computer.
The post How to Prevent Mouse & Keyboard From Waking up Windows 11 PC appeared first on Tech Viral.