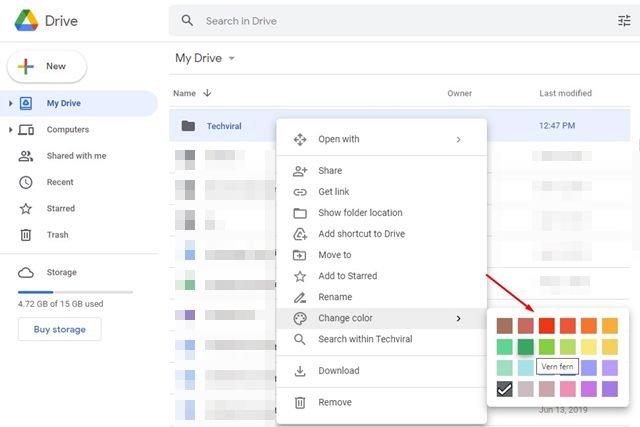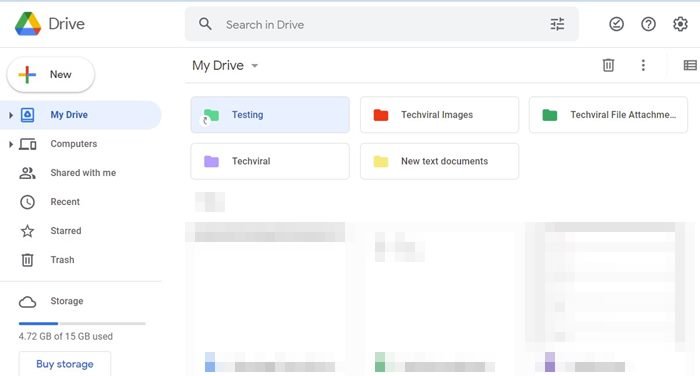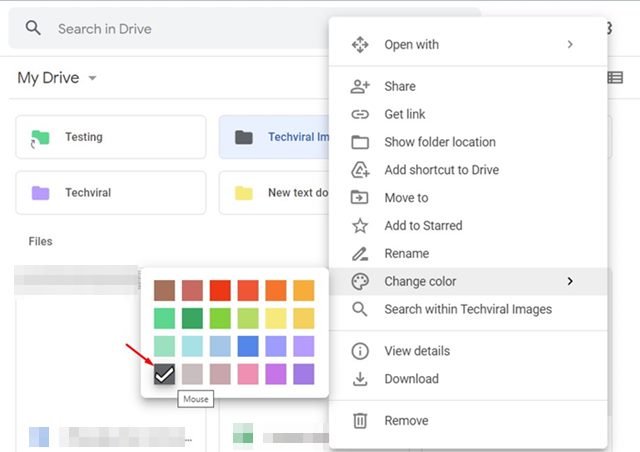Even though we have various cloud storage services today, we primarily use Google Drive. Google Drive is the most popular cloud storage service, and it has its app available for almost every platform.
On Google Drive, you can upload your files & folders in easy steps, and you get 15GB of free storage space for that. While Google Drive is beneficial, you might face difficulties while organizing your Google Drive files and folders if you are heavily dependent on it.
The best way to organize your folders on Google Drive is by color-coding them. Yes, Google Drive has a feature that allows you to assign a color to your Drive folder. And it’s something that can help you clear all mess and keep your Google Drive looking neat and tidy.
Steps to Color Code Folders in Google Drive
If you color code folders in Google Drive, you will be able to find your folders more quickly. And it will also help you differentiate folders having the same name. Below, we have shared a step-by-step guide to color-code Folders in Google Drive. Let’s check out.
1. First of all, open your favorite web browser and head to the Google Drive website.
2. Next, log in with your Google Drive account. Now find the folder you want to assign a color to.
3. After picking the folder you want to color code, right-click on it and select Change color.
4. You will see different colors as you hover your cursor over the Change color.
5. To assign a color, you need to click on the color. You need to repeat the same steps to assign colors to other Google Drive folders.
That’s it! This is how you can assign a color to a folder in Google Drive. Right now, Google Drive offers 24 different colors to choose from, and there’s no option to add your color code. In case you want to revert the color changes, select this color (gray).
If you frequently access Google Drive to upload or save files, you might like to add a Google Drive shortcut to your File Explorer. For that, follow our guide on adding Google Drive to File Explorer in Windows.
So, that’s all about how to color-code folders in Google Drive for desktop. Google Drive uses the slate gray color as the default color for every folder you create. However, by following the steps we have shared in the article, you will be able to change the color of your Google Drive folders in easy steps. If you have any questions or need help, let us know.
The post How to Color Code Folders in Google Drive appeared first on Tech Viral.