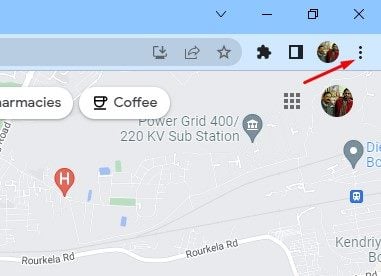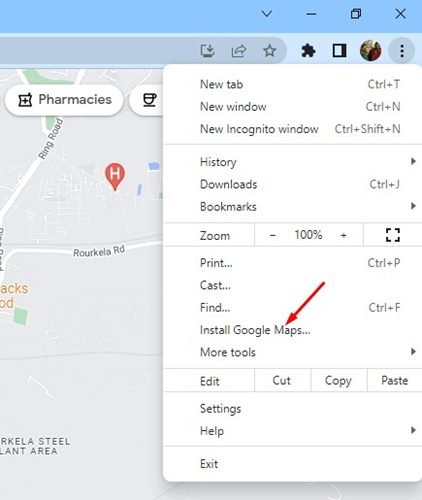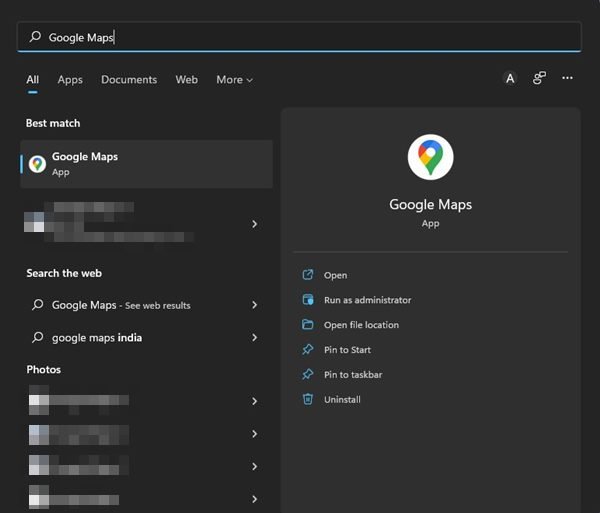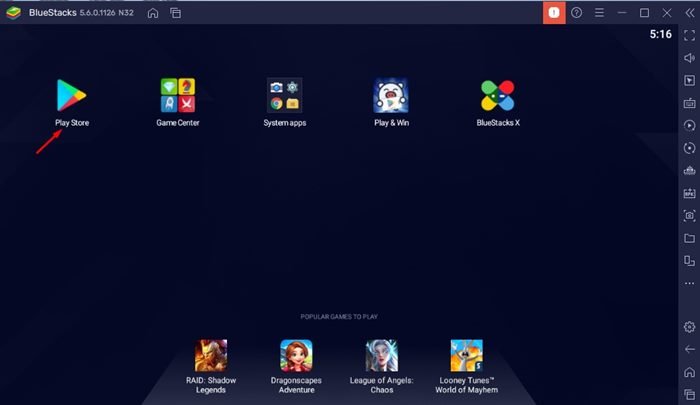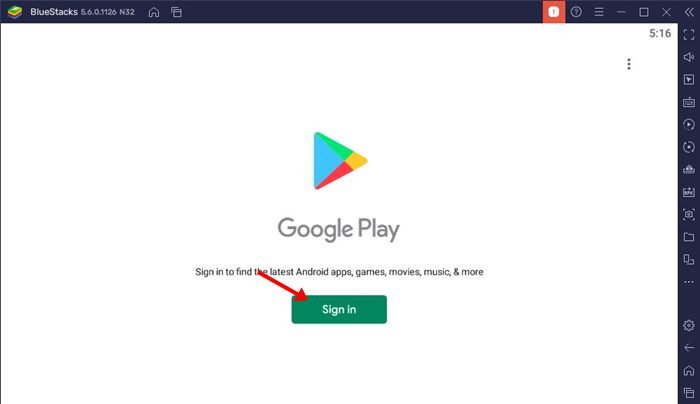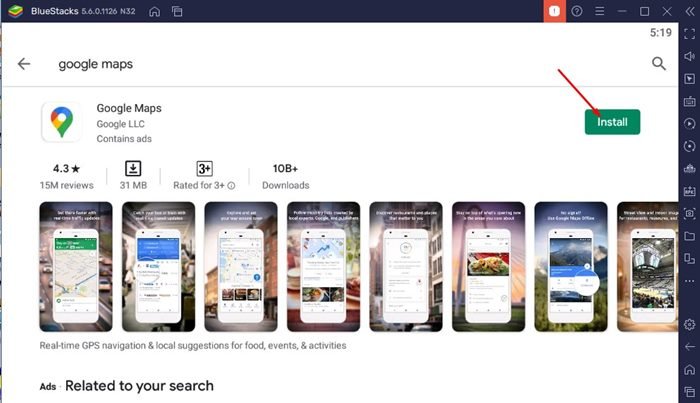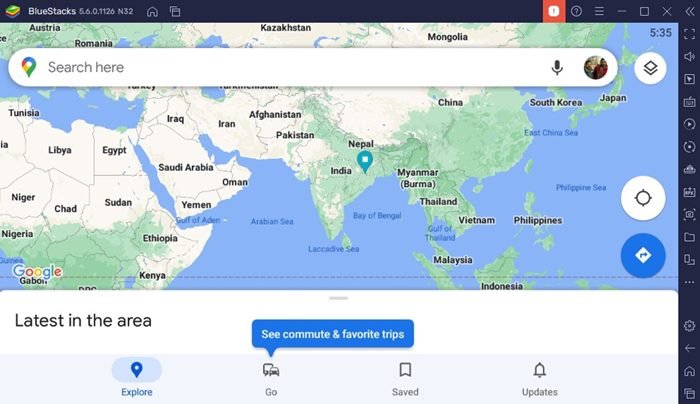Every Android device ships with a built-in navigation app called Google Maps. Google backs Google Maps, and it provides more features than any other navigation app. Similarly, Windows 11 also ships with a Maps app backed by Microsoft, which lets you search for locations, get directions, see the point of interest, and more.
Although the Maps app of Windows 11 offers some really good features like saving offline maps, saving favorite places, creating collections of places, and more, people still look for ways to run Google Maps on their PC.
While you can access the Google Maps via any web browser on Windows PC, wouldn’t it be better if we had a dedicated Google Maps app on our desktop? If you add Google Maps as an app on Windows 11, you no longer need to open the web browser and head to the maps.google.com address every time you want to search for a location.
Steps to Download Google Maps for Windows 11
Every time you need to access the Google Maps, open the Windows 11 Start menu and select the Google Maps app. Below, we have shared the two best ways to download Google Maps for Windows 11. Let’s get started.
Download Google Maps for Windows via the Chrome browser
You can use the Google Chrome web browser to turn any website into a desktop app. Hence, we will use the Chrome web browser to turn the maps.google.com website into a Windows app. Here are some of the simple steps you need to follow.
1. First of all, open the Google Chrome browser on your PC. Next, head to the https://www.google.com/maps website.
2. Once the webpage loads, click on the three dots in the top-right corner.
3. From the menu that appears, click on the Install Google Maps.
4. On the confirmation prompt, click on the Install button.
5. This will install Google maps as an app on your Windows 10/11 PC. Now access the Google Maps desktop app, open Windows 11 start menu, and click on the Google Maps.
That’s it! This is how you can download Google Maps for Windows via the Chrome browser. You can also pin the Google Maps desktop app to the taskbar.
Download & Install Google Maps on Windows 11 via BlueStack
Android emulators are another best option to download Google Maps for PC. We have used BlueStack to emulate the Android version of Google Maps to the PC. Here’s how to do it.
1. First of all, download & install the BlueStacks emulator on your Windows PC.
2. Once installed, open BlueStacks and click on the Play Store app.
3. On the Play Store, sign in with your Google Account.
4. Once signed in, search for Google Maps on the Google Play Store. Next, open the Google Maps app from the list.
5. Click on the Install button behind Google Maps to install the navigation app on your BlueStacks emulator.
6. Once installed, open Google Maps and start using it.
That’s it! BlueStacks emulator will provide the full Google Maps Android experience on your Windows 11 PC.
You will be able to use the Google Maps app on your Windows 10 or Windows 11 PC and access all its features. So, these are the two best ways to download & install Google Maps on Windows 11. If you know any other ways to run Google Maps on Windows 11, let us know in the comments.
The post How to Download Google Maps for Windows 11 (2 Methods) appeared first on Tech Viral.