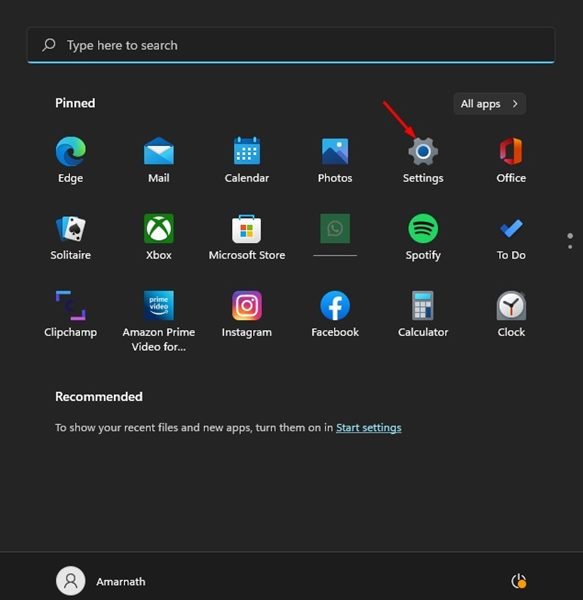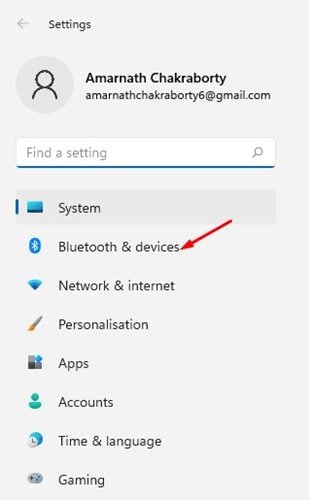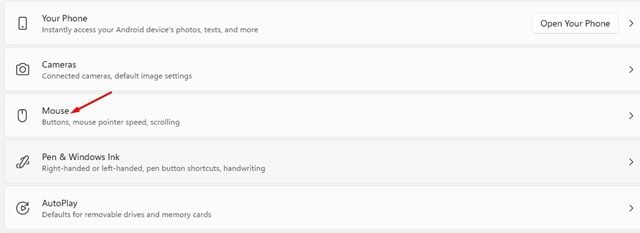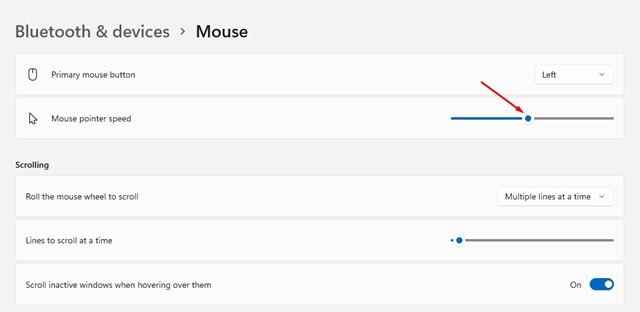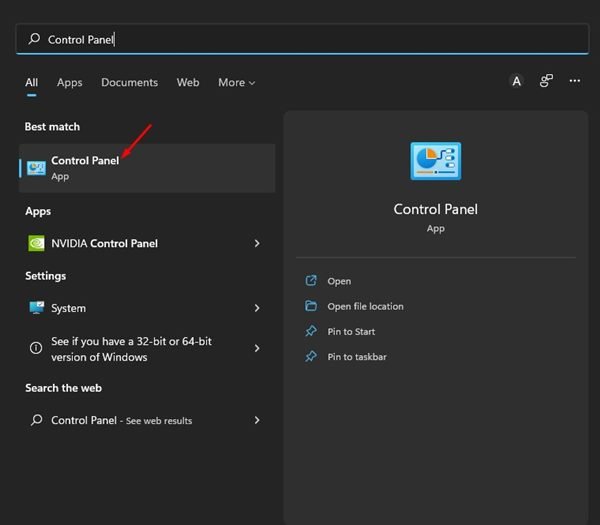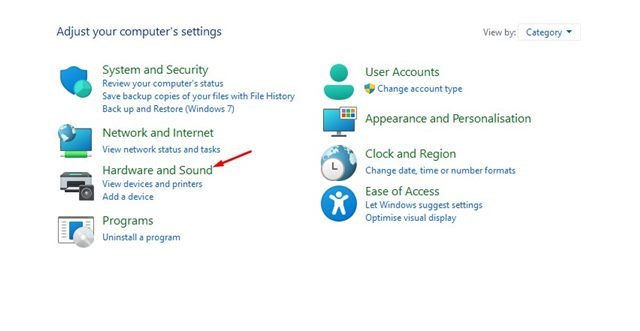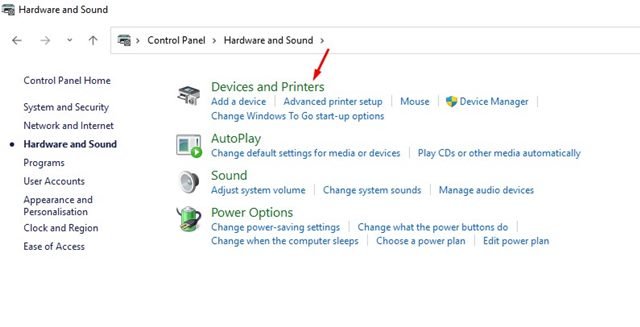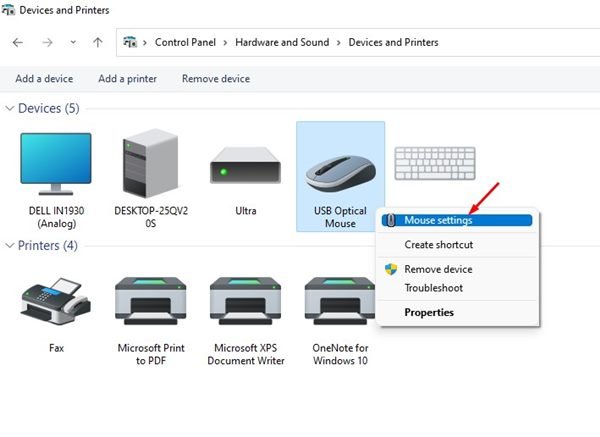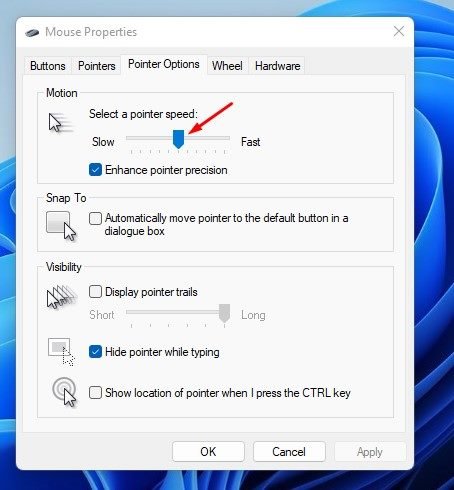If you have a desktop computer, you may already know the importance of a mouse. Both mouse and keyboard are the crucial hardware components, and without them, you can’t operate your computer. Windows 11 automatically sets the best & most preferred mouse settings during its installation.
However, if you are not satisfied with the default mouse settings, you may look for ways to change it as per your comfort. If you have set up Windows 11 for business or work purposes, it’s essential for you to feel comfortable with the mouse pointer’s sensitivity, speed, and cursor style.
2 Ways to Change Mouse Speed in Windows 11
We have already shared a few guides on mouse customization on Windows 11, such as changing the mouse pointer style, enabling the ClickLock functionality, etc. Today, we will be discussing how to change the mouse speed in Windows 11. Let’s get started.
1) Change Mouse Pointer Speed via Settings
We will use the Windows 11 Settings app to change the mouse pointer speed in this method. Here are some of the simple steps that you need to follow.
1. First of all, click on the Windows 11 Start button and select Settings.
2. On the Settings app, click on the Bluetooth & devices option.
3. scroll down and click on the Mouse on the right pane.
4. On the Mouse Settings page, use the slider behind the Mouse pointer speed to increase or decrease the Mouse speed.
That’s it! This is just one way to quickly and easily change the mouse pointer speed in your Windows 11 PC.
2) Change Mouse Pointer Speed via Control Panel
You can even use the Control Panel of Windows 11 to change the mouse pointer speed. Here’s how to change mouse speed via Control Panel on Windows 11.
1. First, click on the Windows 11 search and type in Control Panel. Next, open the Control Panel app from the list.
2. On the Control Panel, click on the Hardware and Sound option.
3. On the Hardware and Sound page, click on the Devices and Printers.
4. Now, right-click on Mouse and select Mouse Settings.
5. On the Mouse Properties, switch to the Pointer Options.
6. Now, use the slider underneath ‘Select a pointer speed’ to increase or decrease the Mouse pointer speed.
7. After making the changes, click on the Apply button and then on Ok.
That’s it! The new mouse pointer will be updated immediately.
Windows 11 is a highly customizable operating system, and so does the mouse options. You can follow these two methods to increase or decrease the mouse pointer speed on your Windows 11 PC. So, that’s all about changing the Mouse speed in Windows 11; if you know any other way to adjust the mouse speed, let us know in the comments.
The post How to Change Mouse Speed in Windows 11 appeared first on Tech Viral.