Facing issues regarding the hp printer install wizard for windows 10? Don’t worry, Read this blog which will help you to fix this issue easily. Before that let’s know why the HP printer install wizard was created.
The HP printer installer wizard was created to help Window 7, Window 8, and Window 10 users easily download and install the latest software updates and solutions for their printers. Like any other device, printers also need additional software to function with windows and Install Wizard fulfills that technical requirement.
How to install the hp printer install wizard for windows 10?
Windows contain different drivers for different printers. These drivers function well with most of the printers and conduct the basic printer task. Here are some steps you can closely follow for the printer installation wizard:
First: Set up automatic download software
This step will confirm that your computer is all set to automatically download the latest driver software:
Step 1: Search and find “Change device installation settings”
Step 2: In the device installation setting select the “yes” option and once done save the changes as showcased below.
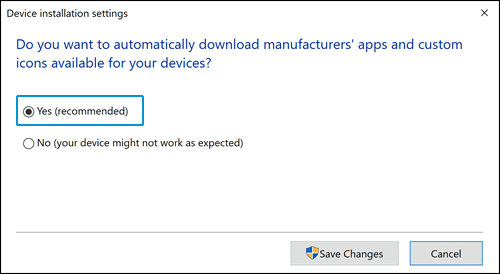
Second: Connect your printer
Now as you have set the computer for automatic download software for your devices, the next thing you need to do is connect your printer. You can do this through the hp network printer wizard. Here are steps to interconnect your printer with your network:
Step 1: Gather the following items
- Network Name (SSID)
- Now computer will be connected to your network
- Network security password
- A wireless-capable printer
Step 2: Make sure your printer, router, and the printer is on
Step 3: Make sure both printer and computer are connected over the same network
Step 4: Disconnect any ethernet cable or USB from the printer
Step 5: On the printer control panel, find the set-up network and wireless menu
Step 6: Select wireless HP Printer Installer Wizard and follow the instructions to connect to the printer
Do these steps seem like a lot of work for you? Cut the hassle and dial 1234567890 to get instant HP support on the spot. For more information, visit the website.
Third: Install the HP printer with the wizard
Now, when you have connected your printer to the network, the next step is to complete the build-in printer installation with the wizard. Here are steps you can follow to HP printer install wizard for windows 10:
Step 1: In the window, search and open the control panel
Step 2: Find and click on “Devices and Printer” and then click on “Add a printer”
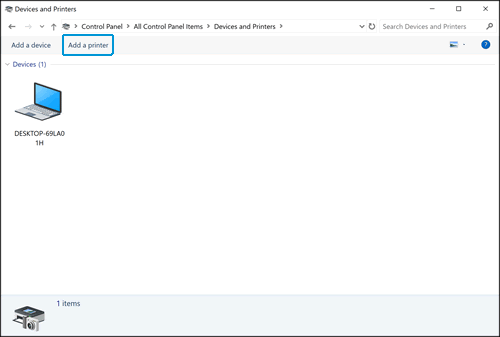
Step 3: You will find “Choose a device or printer to add to this PC”, select your device and click on the next, and then follow the instructions that appear on the screen. In case if your printer is not on the list, then follow the following steps.
Step 4: Now Add a local printer or network printer with the manual settings you can see in the below image.
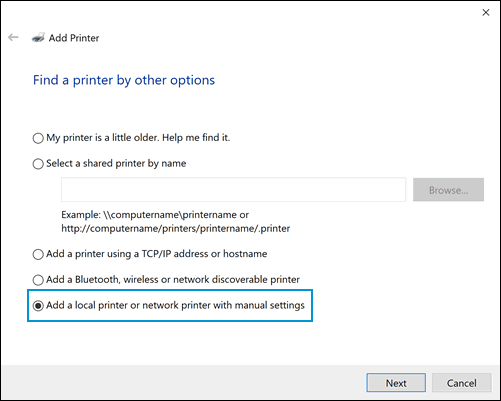
Step 5: Once done, click on the Next
Step 6: Select a port for your printer and then, click next
Step 7: Click on the window update and wait for the printer to deliver to update
Step 8: Click HP in the Manufacturer pane and then click on the name of your printer
Step 9: If you can see your printer on the list then, select it, click next and follow the instructions that appear on the screen
Fourth: Print document to check
Print a test document to check if your printer is connected and working fine.
In the end, by following all the above steps closely you can easily install the HP printer using the wizard.
The post How to Install Your HP Printer in Windows 10 Using Wizard? appeared first on Techenger.

