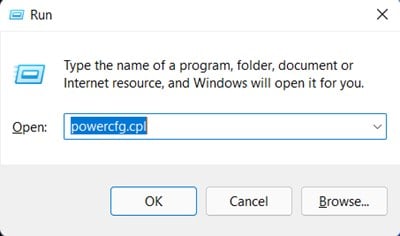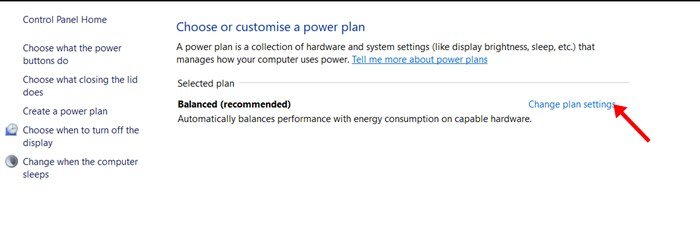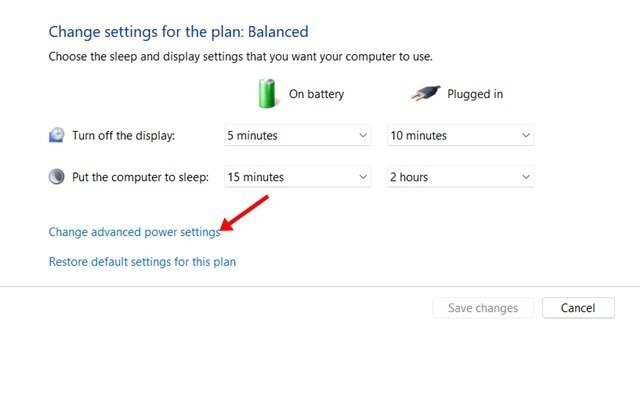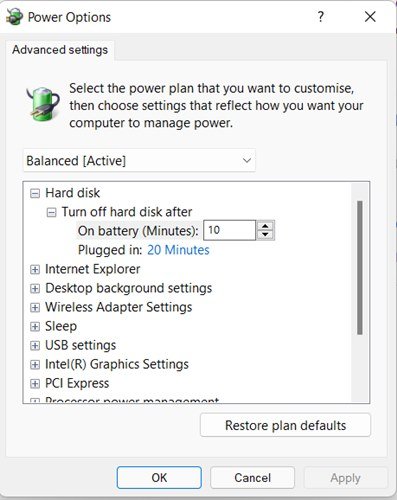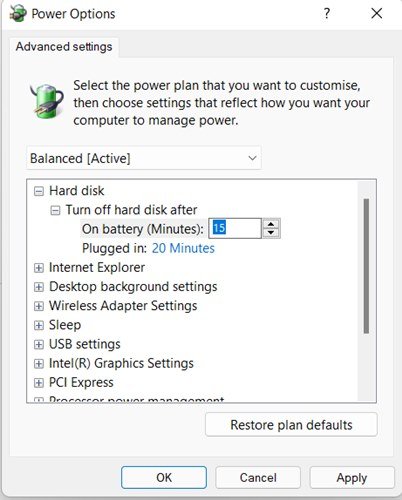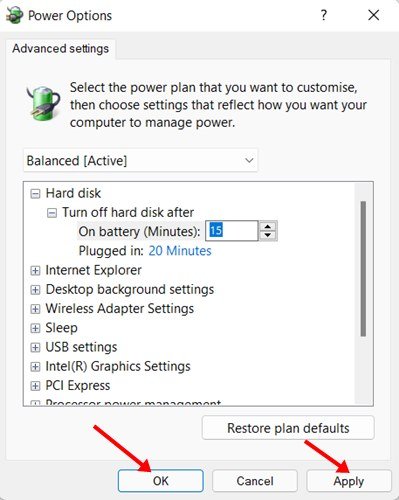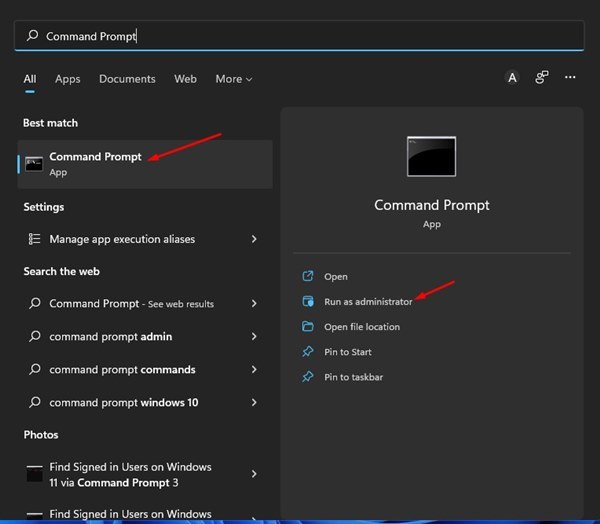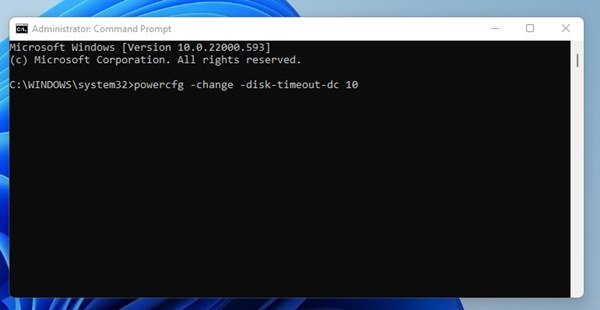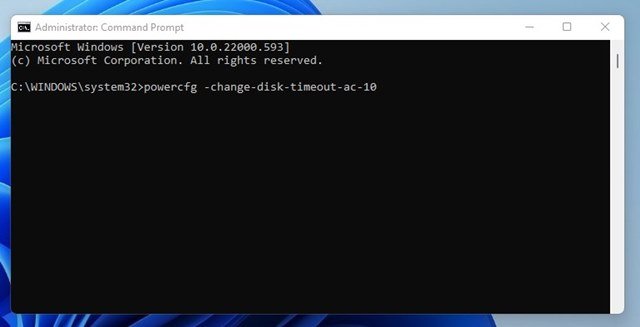On techviral, we have already shared many guides on how to Conserve Battery Power and extend the battery life of a laptop. If your laptop is using the latest Windows 11, it will drain the battery faster. It is because Windows 11 has more visual elements and background processes that need more power, which ultimately drains the battery faster.
Yes, you can manually terminate the background processes/apps and disable the animations to save the battery life; what if the results were unsatisfactory? In that case, you need to look for other ways to save battery power and extend battery life.
On Windows 11, you get multiple options to conserve Battery Power and extend the Battery life. For example, you can enable the Battery Saver Mode, or turn off the Hard Disk after a set time to save the battery life.
Steps to Turn Off Hard Disk After Idle Time in Windows 11
In this article, we will talk about how to turn off the Hard Disk after idle time on Windows 11 to save battery. If your PC has both – SSD and HDD, you can think to turn off the hard disk after a set time to preserve the battery life. So, let’s check out how to set the hard disk to turn off after idle time in Windows 11.
1) Turn off the Hard Disk after Idle time
In this method, we will use a RUN command to set the hard disk to turn off automatically after idle time in Windows 11. Here are some of the simple steps you need to follow.
1. First of all, press the Windows Key + R button on your keyboard. This will open the RUN dialog box on your computer.
2. On the RUN dialog box, enter powercfg.cpl and hit the Enter button.
3. This will open the Power Options on your PC. You need to click on the Change Plan Settings link, as shown in the screenshot below.
4. On the next screen, click on the Change advanced power settings link as shown below.
5. Now, on the Power Options menu, expand the Hard disk option. The default On Battery time is set to 10 Minutes.
6. Next, on the Turn off hard disk after menu, set the new time limit for both On Battery and Plugged in. Make sure to enter the time in Minutes.
7. Once done, click on the Apply button and then the Ok button.
That’s it! You are done. This is how you can use a RUN command to set the hard disk to turn off after idle time in Windows 11.
2) Turn off Hard Disk via Command Prompt
If for any reason, you are unable to access the Power options, you need to try this method. In this method, we will use the Command Prompt utility to turn off the Hard disk after a set time. Here’s what you need to do.
1. First of all, open the Windows 11 search and type in Command Prompt. Next, right-click on the Command Prompt and select the Run as administrator option.
2. On the Command Prompt Window, execute the command shared below and hit the Enter button.
powercfg -change -disk-timeout-dc 0
Important: Replace the 0 with the amount of time (in minutes) you like to disable the hard disk after idle time.
3. Next, copy & paste another command shared below and hit the Enter button.
powercfg -change-disk-timeout-ac-0
Important: Replace the 0 with the amount of time (in minutes) you like to disable the hard disk after idle time.
That’s it! You are done. This is how you can set the hard disk to turn off after idle time via Windows 11 Command Prompt.
After implementing the above steps, make sure to restart your Windows 11 computer. So, this is how you can turn off the hard disk after idle time to save power in Windows 11. I hope this article helped you! Please share it with your friends also. If you have any doubts related to this, let us know in the comment box below.
The post How to Turn Off Hard Disk After Idle Time in Windows 11 appeared first on TechViral.