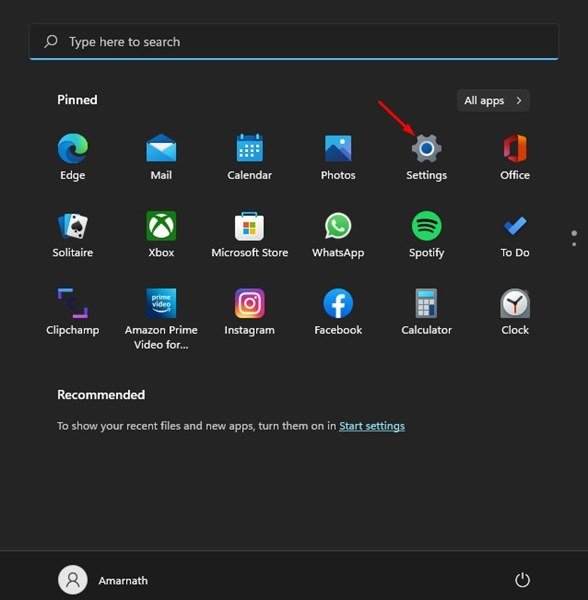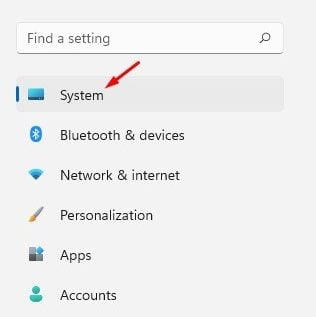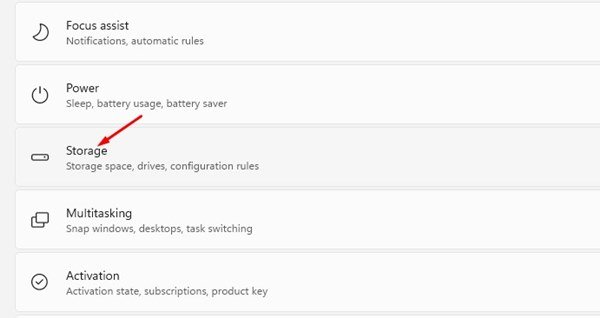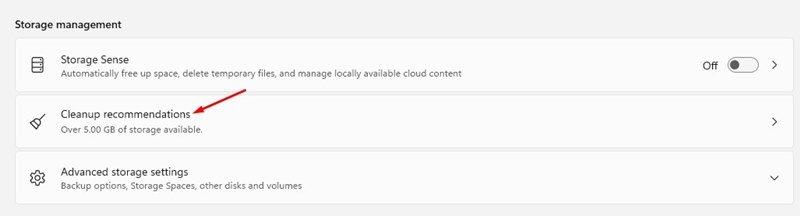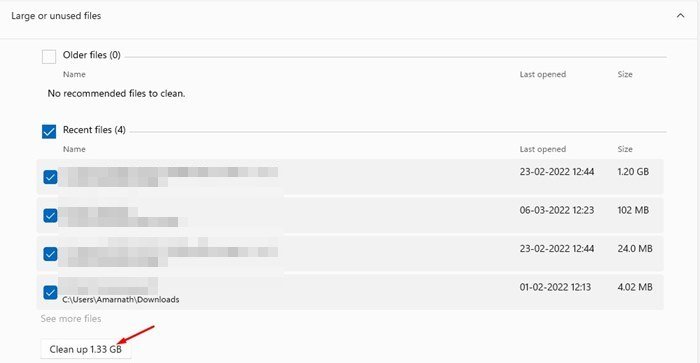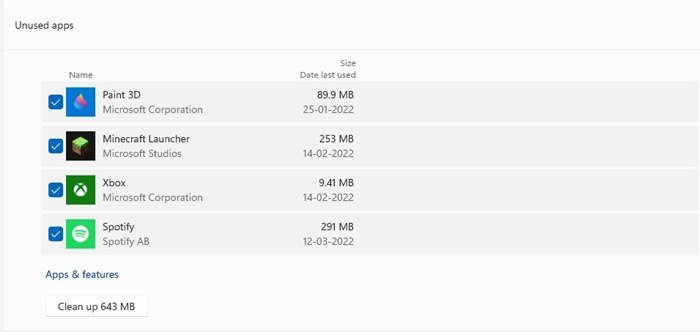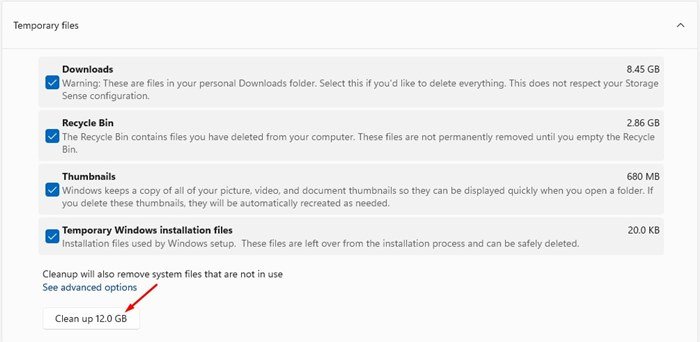If you are using Windows 11, you might know that the operating system is highly customizable. Microsoft has not only changed the design of Windows 11 but also introduced many new and useful features.
One of the most useful additions to Windows 11 is the new Cleanup Recommendations. Cleanup Recommendations is a storage management feature that hides in Windows 11’s Storage Settings page.
The feature basically automates the process of identifying the contents that were available to delete. You can trust the Cleanup recommendations of Windows 11 to free up some storage space on your HDD or SSD drives.
What is Cleanup Recommendation in Windows 11?
Cleanup Recommendation is a useful feature introduced by Windows 11 that automatically detects the safe file types to delete. If you are running short of storage space, you can run this tool to free up hard drive space on your computer.
When you run the Cleanup Recommendations in Windows 11, the tool automatically detects the large files, unused apps, temp files, recycle bin files, etc., and lets you delete them in a single click.
So, if you are interested in trying the Cleanup Recommendation feature of Windows 11, you are reading the right guide.
Steps to Use the Cleanup Recommendations on Windows 11
In this article, we will share a step-by-step guide on how to use the Cleanup Recommendations in Windows 11. Let’s check out.
1. First of all, click on the Windows 11 Start button and select Settings.
2. On the Settings app, click on the System tab, as shown in the screenshot below.
3. On the Right pane, click on the Storage option.
4. On the Storage, scroll down and click on the Cleanup Recommendations option.
5. Now, you will find 4 different categories – Temporary files, Large or unused files, Files synced to the cloud, and Unused apps.
6. You need to expand each category and clean up the files. For example, if you want to clean large files, expand the Large or new files section.
7. Now, Windows 11 will show you the large files stored on your HDD/SSD. You need to select the files you want to delete and click on the Cleanup button.
8. Similarly, you can remove the apps you don’t use. For that, expand the Unused apps section, select the apps and click on the Clean up button.
9. If you wish to clean Temporary files, expand the Temporary files section and select the items you want to delete. Once selected, click on the Cleanup button as shown below.
That’s it! You are done. This is how you can use the Cleanup Recommendations on Windows 11.
If you are in a hurry and want to free up some storage space, you can rely on the Cleanup recommendations tool. I hope this article helped you! Please share it with your friends also. If you have any doubts related to this, let us know in the comment box below.
The post How to Use the Cleanup Recommendations on Windows 11 appeared first on TechViral.