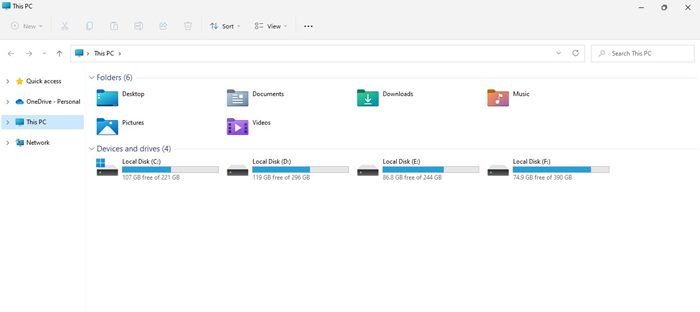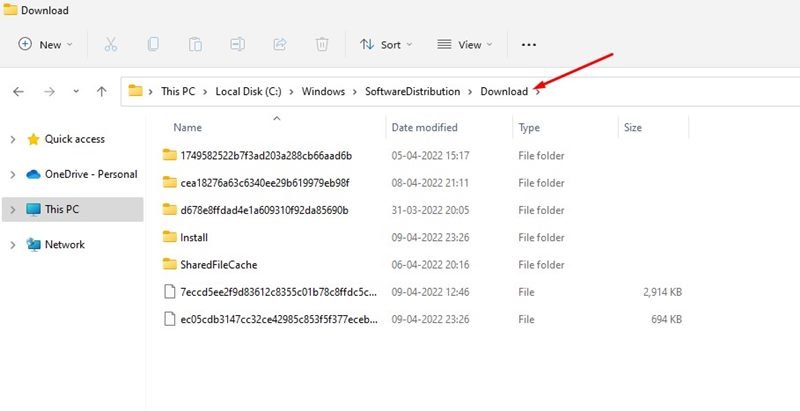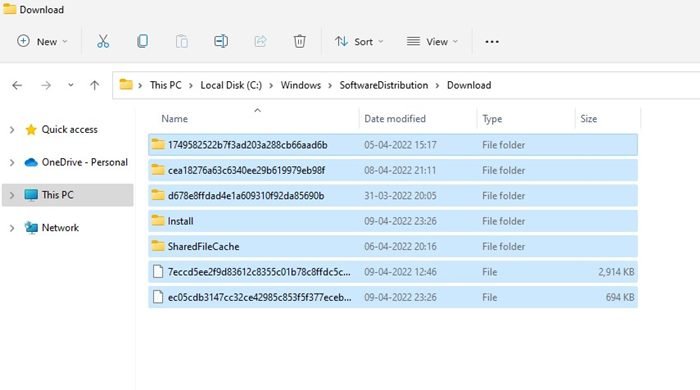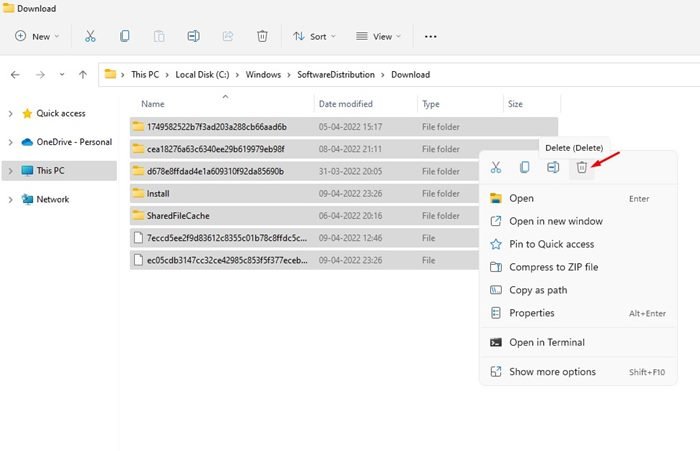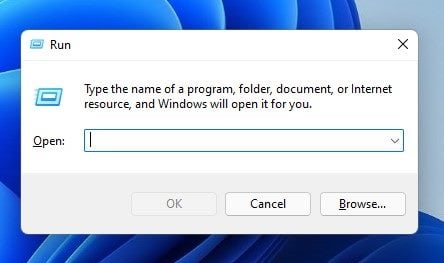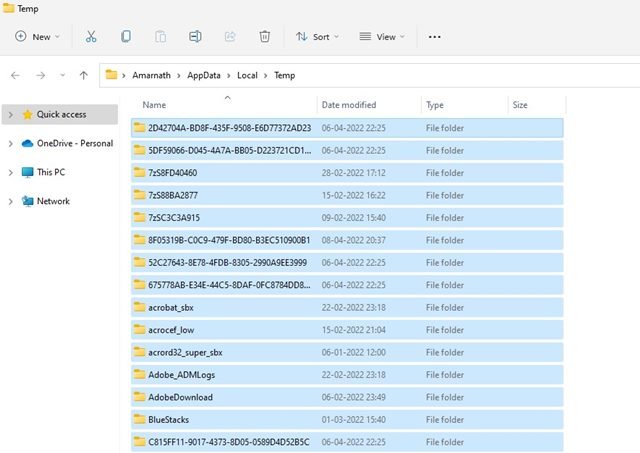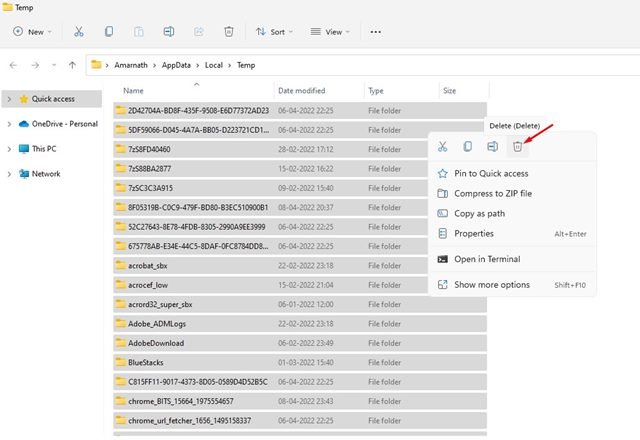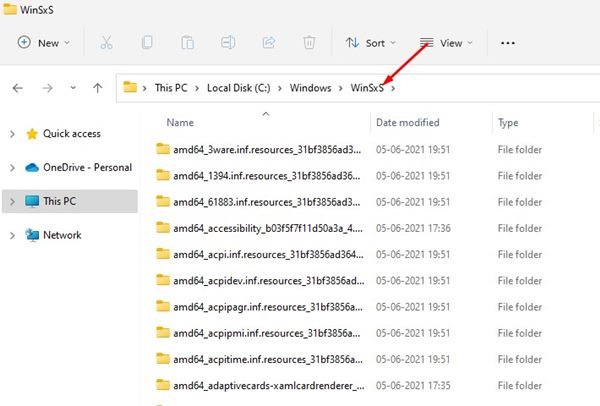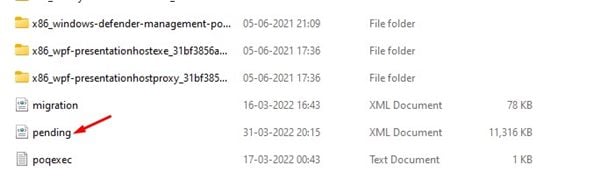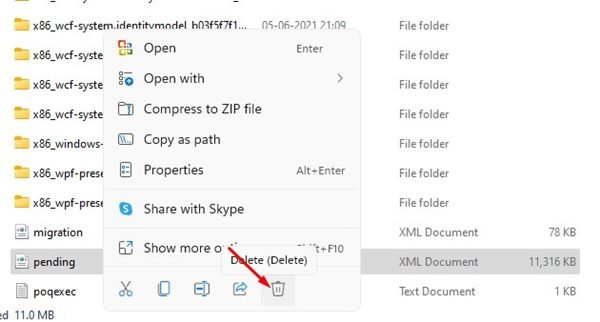If you are using the latest Windows 11 operating system, you might know that the operating system receives frequent updates. Most often or not, Microsoft pushes a new update to the operating system and forces you to install it as soon as possible.
Yes, Windows 11 updates are important, but sometimes we don’t have enough space on our system to install them. Also, the fear of losing system stability after installing an update can’t be ruled out.
Therefore, if you are someone who doesn’t prefer to install Windows 11 updates, even when they had been downloaded, you might find this article very helpful. In this article, we will share a few best ways to delete the download, failed, or pending Windows 11 updates.
3 Ways to Delete Downloaded, Failed & Pending Updates in Windows 11
The methods we will share won’t disable Windows 11 updates; it will only help you delete the one that’s already downloaded, failed, or in the pending state. So, let’s check out the methods.
1) Delete Windows 11 Downloaded Updates
In this method, we will manually delete the updates that have been downloaded but are pending installation. So, if you don’t want to install the downloaded updates, you need to follow this method.
1. First of all, open the File Explorer on your PC.
2. Next, navigate to the C:\Windows\SoftwareDistribution\Download
3. On the Download folder, you need to press the CTRL + A button to select all files.
4. Once selected, right-click on any of the files and select the Delete option.
5. On the confirmation prompt, click on the Delete button again.
That’s it! You are done. This will delete the downloaded Windows 11 updates. After this, Windows 11 will no longer force you to install any pending updates.
2) Delete the files stored in the Temporary Folder
Well, the temporary folder has no link with the Windows 11 updates, but you still need to delete the temp files to ensure all downloaded files have been deleted and have no trace left. Here’s how to delete the files stored in the Temporary folder.
1. First of all, press the Windows Key + R button on your Keyboard. This will open the RUN dialog box.
2. On the RUN dialog box, type in %temp% and hit the Enter button.
3. This will open the Temp folder of your PC. Now press the CTRL + A button to select all files.
4. Now, right-click on any of the selected files and click on the Delete button.
That’s it! You are done. This is how you can clean the temp folder on your Windows 11 PC.
3) Remove the Pending.xml File
Well, the Pending.xml file is automatically created when you download an update and choose another time for installation. Due to this file, Windows 11 asks you to choose another time for the update installation. Hence, after following the two methods, you need to delete the Pending.xml file as well.
1. First of all, open the File Explorer on your Windows 11 PC.
2. On the File Explorer, navigate to the C:\Windows\WinSxS
3. Now, on the WinSxS folder, scroll down to the very end. You will find a Pending.xml file.
4. Right-click on the Pending.xml file and select the Delete option.
That’s it! You are done. This will delete the Pending.xml file on your Windows 11 computer.
So, these are the best ways to delete downloaded, failed, or pending Windows 11 updates. I hope this article helped you! Please share it with your friends also. If you have any doubts related to this, let us know in the comment box below.
The post How to Delete Downloaded & Pending Updates in Windows 11 appeared first on TechViral.