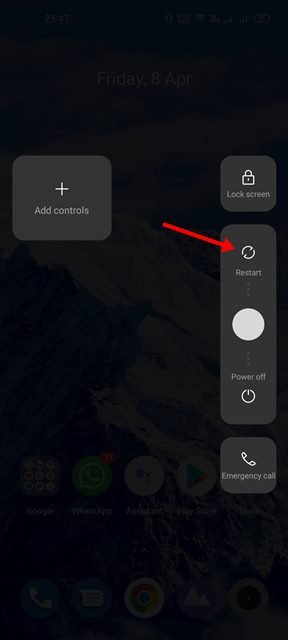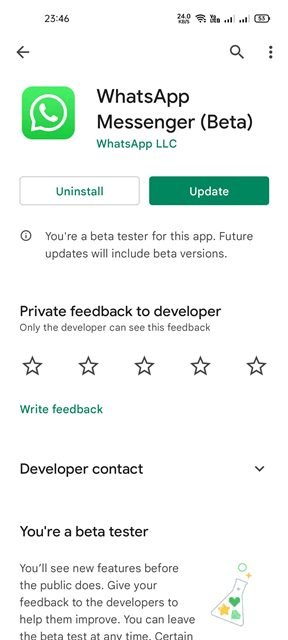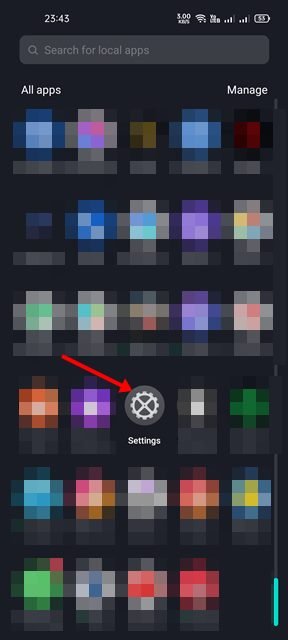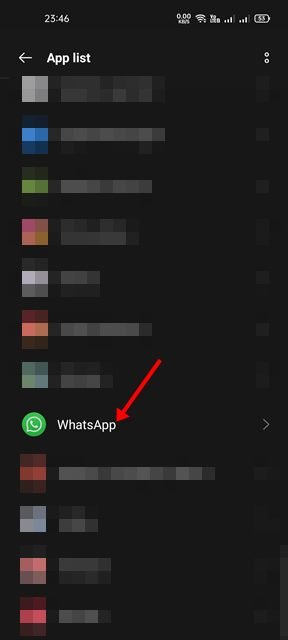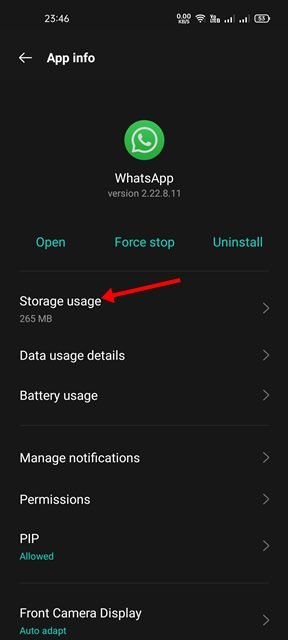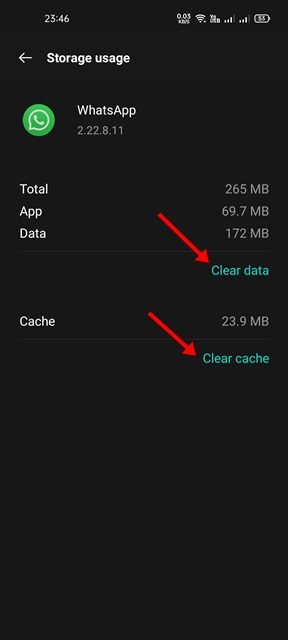We have many instant messaging apps available today, but only a few stand out from the crowd. If we had to choose the best instant messaging app for Android today, we would simply choose WhatsApp without any hesitation.
In the past few years, WhatsApp has evolved from being a simple messaging app into one of the leading instant messaging apps for Android. The instant messaging app now allows users to make voice/video calls, send & receive images, start groups, share status, etc.
Although WhatsApp is mostly free from bugs, users still report a few problems while using the app on their Android. Recently, many users have asked us regarding how to fix the WhatsApp camera not working. Therefore, we have decided to come up with some of the best methods that could help you troubleshoot the problem.
6 Best Methods to Fix WhatsApp Camera Not Working on Android
Hence, if you deal with issues like the WhatsApp camera not working on a video call, you might find this article very useful. This guide will share a few best methods to fix WhatsApp Camera not working on Android smartphones. Let’s check out.
1) Restart Your Android Device
If you haven’t restarted your Android smartphone in a while, you should do it right now. This is an essential troubleshooting tip that sometimes does wonders.
Restarting Android will offload the WhatsApp app and its related processes from the RAM. This will force your Android device to allocate fresh memory to the WhatsApp app. So, before trying any other method, make sure to restart your Android device.
2) Check your Phone’s Camera
If the WhatsApp camera is not working after the restart, you need to check your phone’s camera. You need to check whether your phone’s camera is working or not. To check it, you just need to open the default camera application of your Android smartphone.
If the camera interface is loading, try to capture a few images or record a short video. If your phone’s camera is not working, you have to fix it first. In case of a hardware issue, it’s recommended to take the phone to the local service center.
3) Update the WhatsApp app for Android
WhatsApp often pushes updates that include critical bug fixes and security patches. You shouldn’t miss these updates at any cost, especially if you are experiencing issues like the WhatsApp camera not working.
So, if the WhatsApp camera is not working due to bugs, you need to update the app from the Google Play Store. Updating the WhatsApp app will also release the bug preventing the camera from opening.
4) Force Stop the WhatsApp app
If your phone’s camera is working fine, but WhatsApp is still not loading the camera, you need to force stop the WhatsApp app. To force stop WhatsApp, you need to follow some of the simple steps we have shared below.
1. First of all, open the Settings app on your Android smartphone.
2. On the Settings app, scroll down and tap on the Apps.
3. Now, you will be able to view all apps installed on your device. Find and tap on the WhatsApp app from the list.
4. On the next page, tap on the Force Stop option as shown below.
5. This will stop the WhatsApp app. Once done, rerun the WhatsApp app.
That’s it! You are done. This will fix WhatsApp Camera not working on Android smartphone.
5) Clear WhatsApp’s Cache and Data file
Sometimes WhatsApp fails to load the camera due to a corrupted cache and data file. Hence, you need to clear WhatsApp’s cache and data file to fix this issue. Here’s what you need to do.
1. First of all, open the Settings app on your Android smartphone.
2. On the Settings app, scroll down and tap on the Apps.
3. Now, you will be able to view all apps installed on your device. Find and tap on the WhatsApp app from the list.
4. On the next page, tap on the Storage usage option as shown below.
5. On the Storage usage page, tap on the Clear Data option, then the Clear cache.
That’s it! You are done. After performing the above steps, open the WhatsApp app again. You need to go through the verification process again.
6) Reinstall WhatsApp on Android
If every method fails for you, the last remaining option is to reinstall the WhatsApp application on Android. Reinstalling WhatsApp will install new WhatsApp files into your Android device. Here’s how to reinstall WhatsApp on Android.
1. First of all, long press on the WhatsApp icon and select the Uninstall option.
2. Once uninstalled, open the Google Play Store and search for WhatsApp. Next, open WhatsApp app from the Google Play Store search results and tap on the Install button.
That’s it! You are done. This is how you can reinstall the WhatsApp app on your Android smartphone.
We are sure that the above methods would help you fix the WhatsApp camera not working on Android. I hope this article helped you! Please share it with your friends also. If you have any doubts related to this, let us know in the comment box below.
The post How to Fix WhatsApp Camera Not Working on Android (6 Best Ways) appeared first on TechViral.