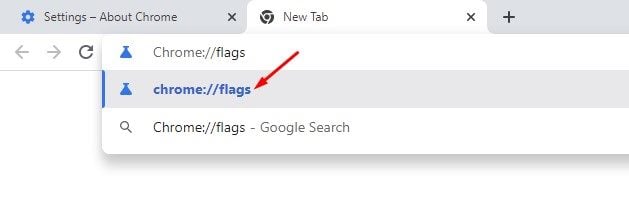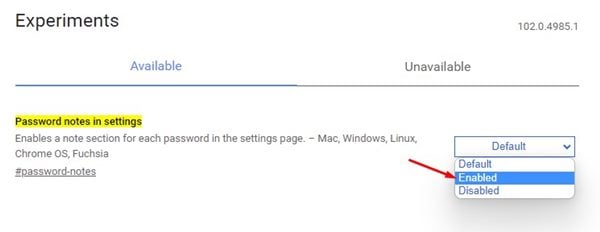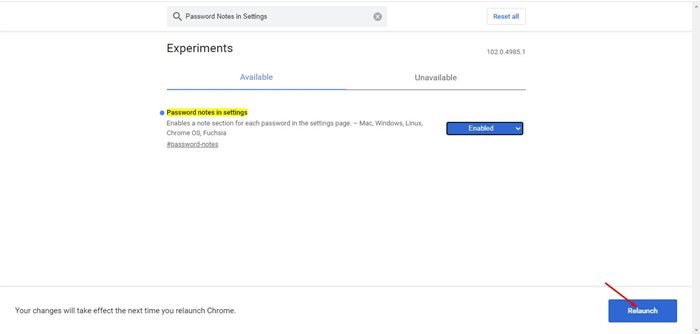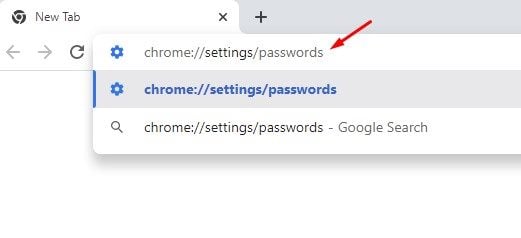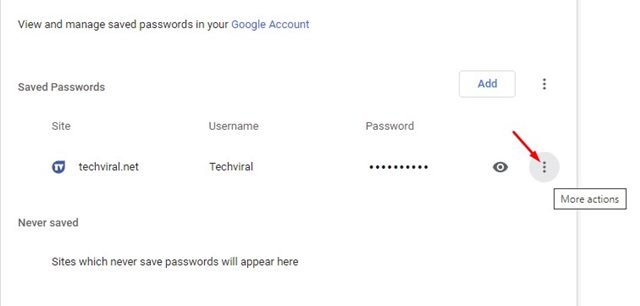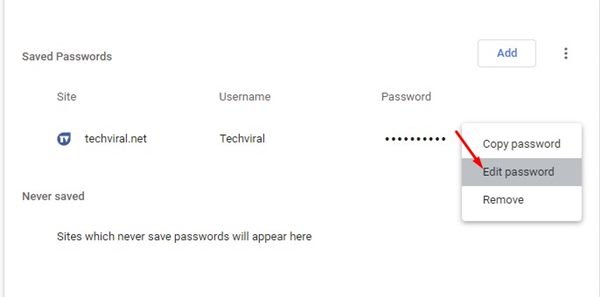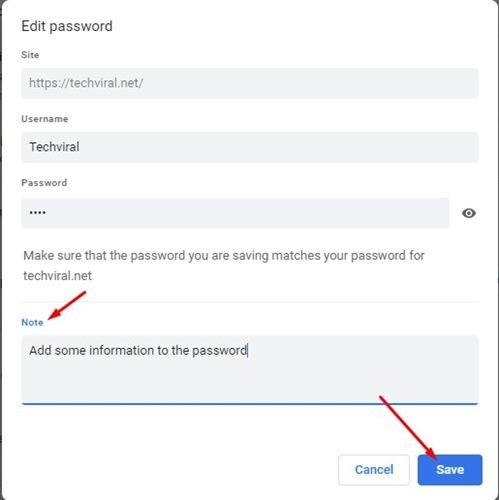Many reasons make Google Chrome the most popular desktop web browser right now. This includes Google’s reputation, the web browsing speed, user interface, extension support, sync with Android & iOS, constant updates, and more.
If you use Google Chrome as the default web browser, you might know that the web browser has a built-in password manager. The password manager of Google Chrome is of great use as it generates super strong passwords and remembers them for you.
You can also manually create, edit and save passwords for specific websites on the Google Chrome browser. Recently, Google was found testing a new feature on its Password manager that allows users to add notes to the saved passwords.
Yes, Chrome’s Password Manager now lets you add notes to the password. The ability to add notes to passwords in Chrome can prove handy in many situations. For example, you can keep track of when you last changed the password, you can add password hints, and you can add other details that will help you in recovering or resetting your password.
Steps to Add Notes to Saved Passwords in Google Chrome
So, if you are interested in trying the new feature in your Google Chrome web browser, you have landed on the right page. In this article, we will share a step-by-step guide on how to add notes to passwords in Google Chrome. Let’s check out.
Important: The feature is right now available in the latest Chrome Canary Release. So, you need to use the Google Chrome Canary web browser to test this new feature.
1. First of all, launch the latest version of Google Chrome Canary on your desktop.
2. On the address bar, enter chrome://flags and hit the Enter button.
3. On the Chrome experiments page, type in Password notes in Settings.
4. Find the flag and click on the drop-down menu behind its name. On the drop-down, select the Enabled option.
5. Once done, click on the Relaunch button to restart the web browser.
How to Add Notes to the Passwords?
After enabling the feature, you need to follow this guide to add notes to the saved passwords. Here’s what you need to do.
1. First of all, open Chrome canary, and on the address bar, type in chrome://settings/passwords and hit the Enter button.
2. Next, click on the three dots behind the save password.
3. Next, select the Edit password option.
4. On the Edit Password pop-up, enter the note you want to add. Once done, click on the Save button.
That’s it! You are done. This is how you can add notes to saved passwords in Google Chrome.
So, this guide is all about how to add notes to the saved passwords in the Google Chrome web browser. I hope this article helped you! Please share it with your friends also. If you have any doubts related to this, let us know in the comment box below.
The post How to Add Notes to Saved Passwords in Google Chrome appeared first on TechViral.