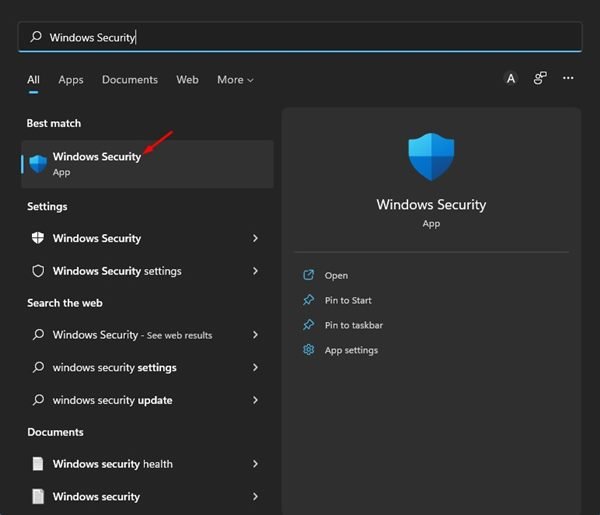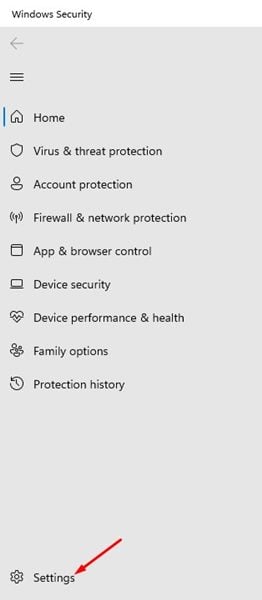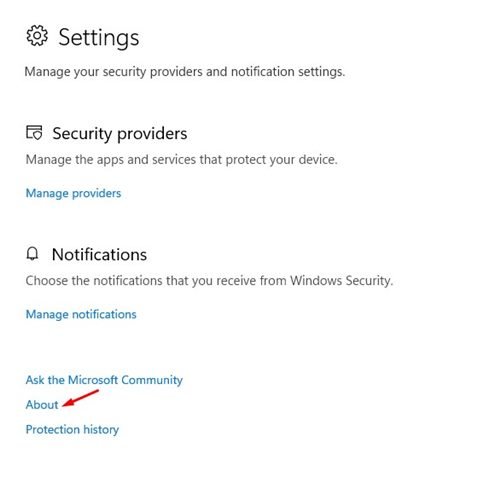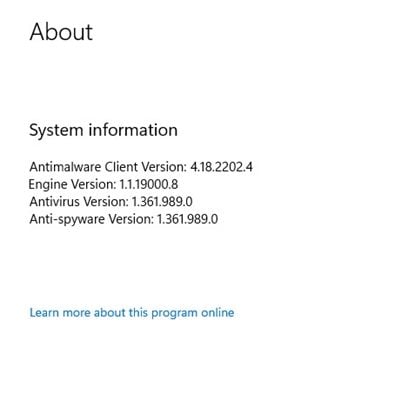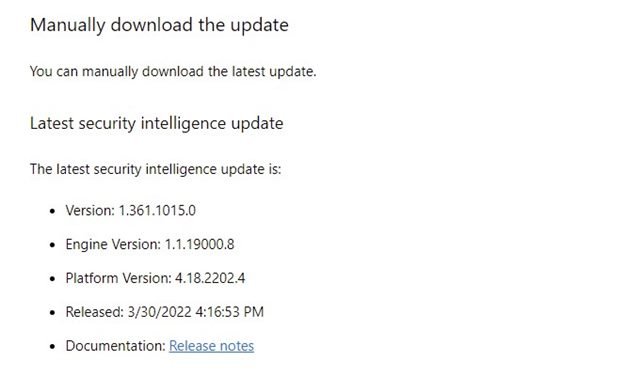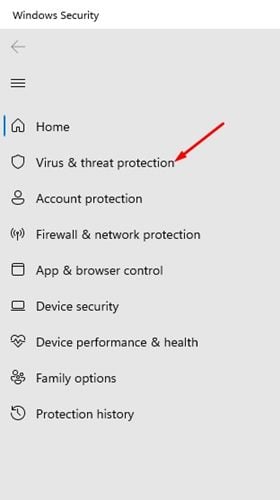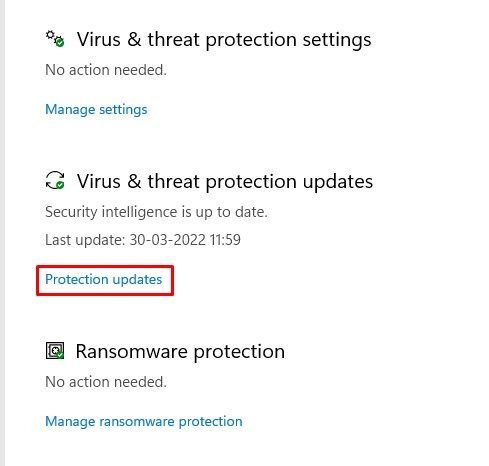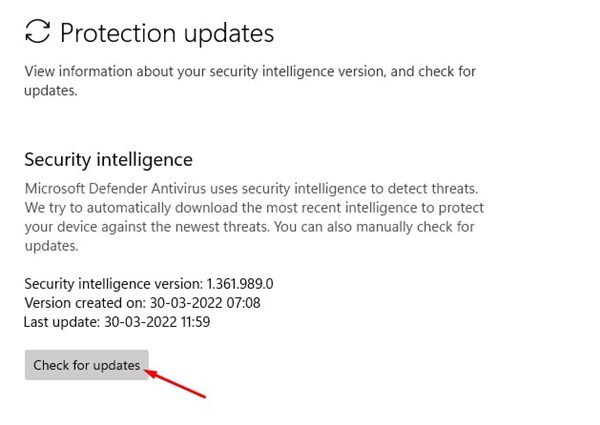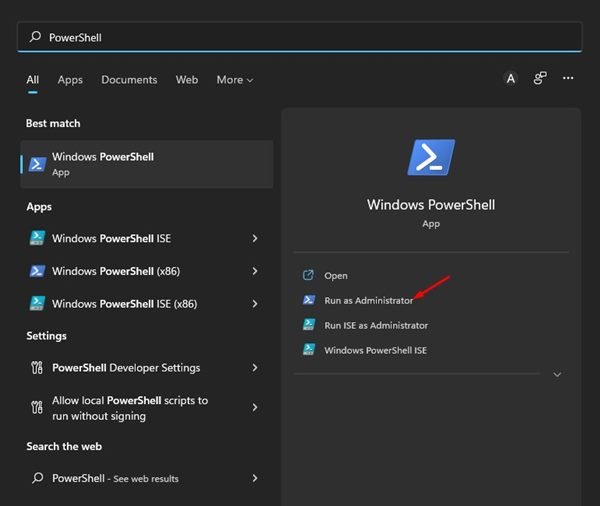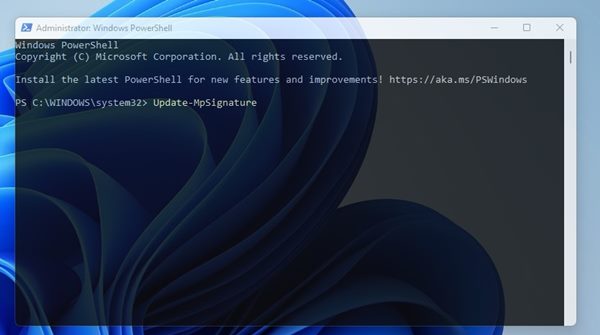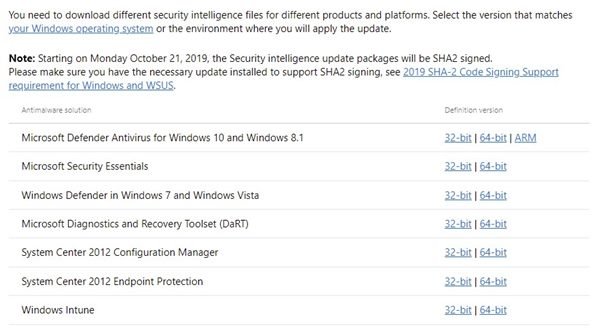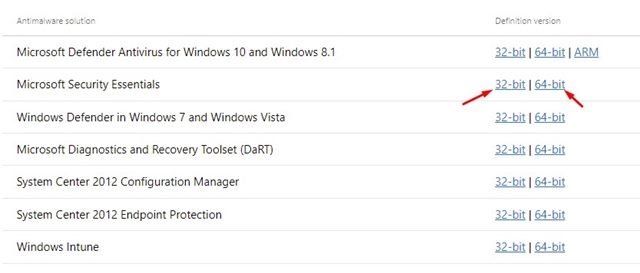Microsoft has been making constant changes to the Windows OS to improve its security and privacy option. If you remember, Microsoft introduced a brand new Antivirus suite for users in the Windows 10 operating system. The security suite of Windows is called Windows Security, and it protects your PC against malware, virus, and other types of security threats.
Windows Security is also available on the very new – Windows 11 operating system. However, Windows 11 is a new operating system and is still being tested, hence, users may face problems while updating the Microsoft Defender or Windows Security application.
Usually, the Microsoft Defender or Windows security application on Windows 11 is set to update automatically. Still, sometimes the update may fail due to some bugs, leaving your PC vulnerable to potential malware attacks.
4 Ways to Manually Update Windows Security on Windows 11
Also, if the Windows update is disabled, Windows Security will not be updated either. So, if you are using the Windows 11 operating system, you should never skip the security updates. This article will share the few best ways to update the Windows Security application on Windows 11 manually. Let’s check out.
1) Check if Windows Security is Updated
Before manually updating the Microsoft Defender or Windows Security application, you must check if your Windows Security is outdated. Here’s what you need to do.
1. First of all, click on the Windows 11 search and type in Windows Security. Next, open the Windows Security app from the list.
2. On the Windows Security app, click on the Settings icon on the bottom left corner of the screen.
3. On the right pane, click on the About link as shown below.
4. You will be able to view the current version of the Windows Security app. You need to note down the Antimalware Client Version, the Engine Version, the Antivirus Version.
5. Now, open your favorite web browser and open this Microsoft Defender updates page. You need to scroll down and check the latest security intelligence update section.
6. You need to compare the details shown on the webpage with the one listed in the Windows Security settings in Step 4.
That’s it! If the information does not match, you need to update the Windows Security.
2) Manually Update the Windows Security app
In this method, we will manually trigger the Windows Security update. Just follow some of the simple steps we have shared below.
1. First of all, click on Windows Search and search for Windows Security. Next, open Windows Security from the list of options.
2. On Windows Security, click on the Virus & threat protection.
3. Now, on the right pane, click on the Protection updates under the Virus & threat protection updates.
4. On the next screen, click on the Check for updates button as shown below.
That’s it! This is how you can trigger a Windows Security update on Windows 11 computer.
3) Update Microsoft Defender via PowerShell
In this method, we will use the PowerShell utility to update the Windows security application. Here are some of the simple steps you need to follow.
1. First of all, click on the Windows 11 search and type in PowerShell. Right-click on PowerShell and select Run as administrator.
2. On the Windows Powershell, execute the command:
Update-MpSignature
That’s it! Windows 11 will automatically check for the available Windows security updates and will be installed on your system.
4) Manually Download & install the latest version of Microsoft Defender
If all of the above methods failed to fix the problem for you, you need to manually download & install the latest version of Microsoft Defender. Here are some of the simple steps you need to follow.
1. First of all, open your favorite web browser and head to this webpage.
2. Now scroll down to the download section as shown below.
3. Next, select the appropriate 32 or 64-bit version of Microsoft Defender Antivirus and download the file on your system.
4. Run the executable file, and Microsoft Defender will automatically be updated.
That’s it! This is how you can manually download & install the latest version of Microsoft Security.
These are the few best methods to manually update Microsoft Defender on your Windows 11 operating system. If you don’t want to go through all these methods, simply update your Windows 11 operating system. Upgrading Windows 11 also install the latest available security updates on your device. I hope this article helped you! Please share it with your friends also. If you have any doubts related to this, let us know in the comment box below.
The post How to Manually Update Windows Security on Windows 11 appeared first on TechViral.