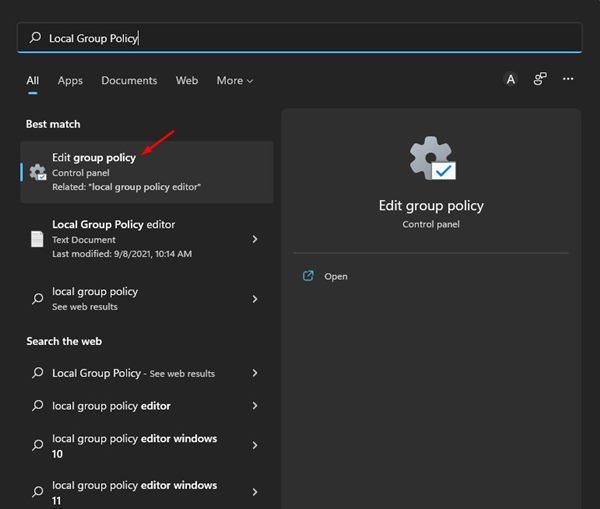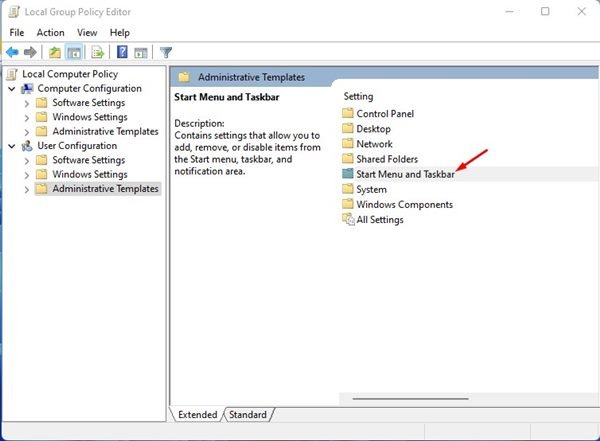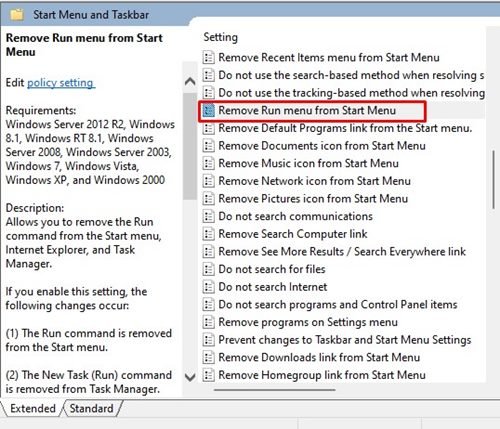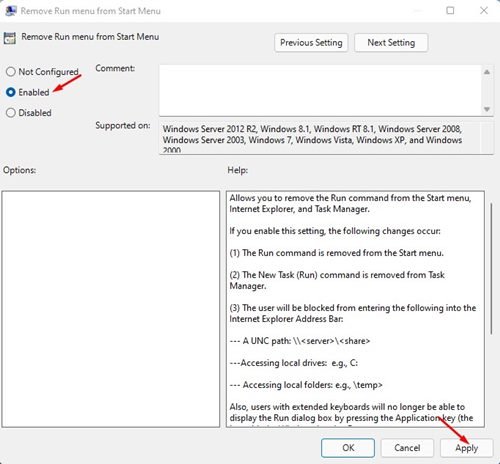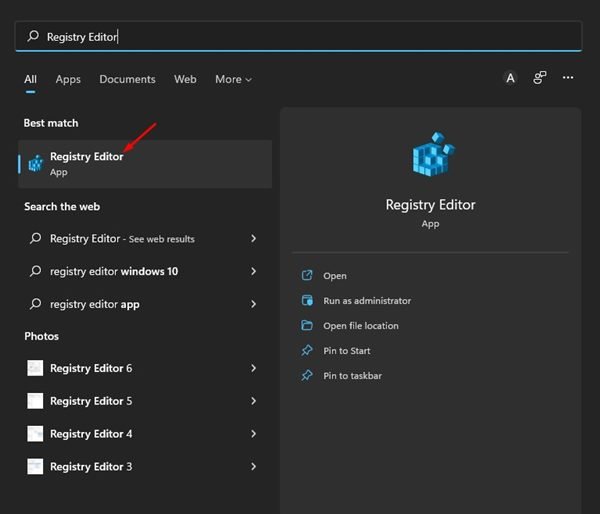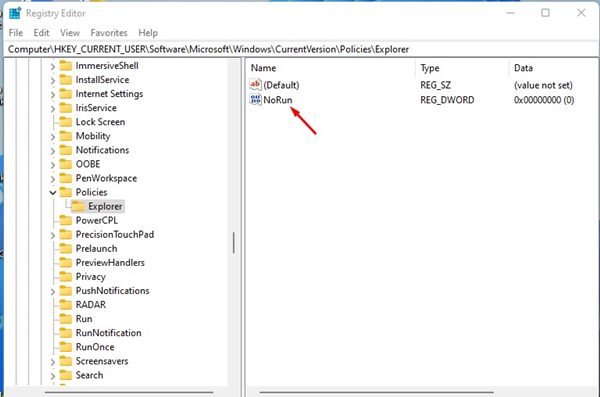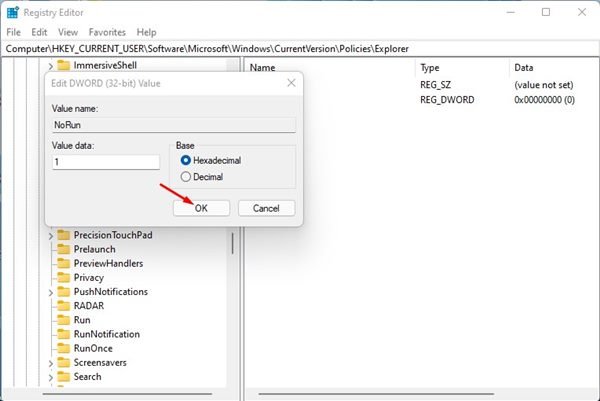As we all know, the RUN command, or RUN dialog box, has always been an integral part of the Windows operating system. It is available on all versions of Windows, including Windows 11. With the RUN Dialog box, you can directly open applications, system settings, Registry Editor, Local Group Policy editors, etc.
Since the RUN command is mainly used to access the hidden files and settings of the operating system, you may like to block it for security & privacy reasons. For example, if you share your PC with your kids, they could run incorrect commands through the RUN dialog box, leading to problems.
Therefore, if you rarely use the RUN command, or if you often share your PC with other users, it’s best to turn off the RUN command completely. On Windows 11, it’s pretty easy to restrict the RUN box from running. For that, you need to make some changes to the Registry Editor or Local Group Policy editor.
Steps to Disable RUN Command (Windows + R) in Windows 11
When you block the RUN command from running on your PC, you will see a message “This operating has been canceled due to restrictions in effect on this computer. Please contact your system administrator” every time anyone presses the Windows Key + R button.
Disable RUN Command Box via Local Group Policy
Therefore, if you are interested in turning off the run command in Windows 11, you are reading the right guide. In this article, we will share a step-by-step guide on how to turn off the RUN command in Windows 11. Let’s check out.
1. First of all, open the Windows 11 search and type in Local Group Policy. Next, click on the Local Group Policy Editor from the list.
2. On the Local Group Policy Editor, navigate to the User Configuration > Administrative Templates > Start Menu and Taskbar.
3. On the right pane, find and double click on the Remove Run menu from Start Menu.
4. On the next screen, select Enabled and click on the Apply button.
That’s it! You are done. After making the above changes, make sure to restart your computer. This will disable the RUN dialog box on your computer. If you wish to enable it, select Not Configured on Step and click on the Apply button.
Disable RUN Command Box via Registry
In this method, we will use the Registry editor to enable or disable the Run Command Box. Here are some of the simple steps you need to follow.
1. First of all, open the Windows 11 search and type in Registry. Next, open the Registry Editor app from the list.
2. On the Registry Editor, navigate to the path:
HKEY_CURRENT_USER\SOFTWARE\Microsoft\Windows\CurrentVersion\Policies\Explorer
3. Right-click on the Explorer folder and select New > DWORD (32-Bit) Value. Name the new value as NoRun.
4. Double click on the NoRun Key, and on the Value data field, enter 1. Once done, click on the Ok button.
That’s it! You are done. This is how you can turn off the Run command on Windows 11.
These are the two best methods to turn off the Run command box on Windows 11. I hope this article helped you! Please share it with your friends also. If you have any doubts related to this, let us know in the comment box below.
The post How to Disable RUN Command (Windows + R) in Windows 11 appeared first on TechViral.