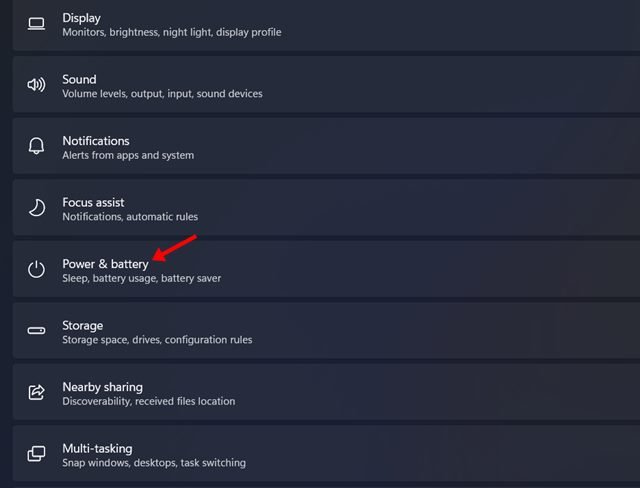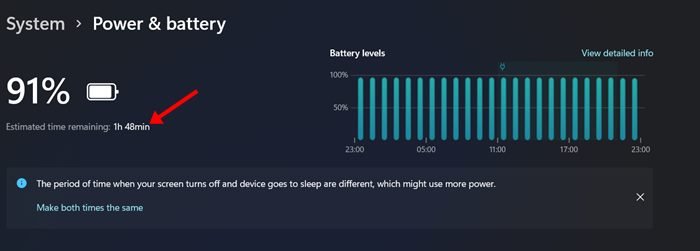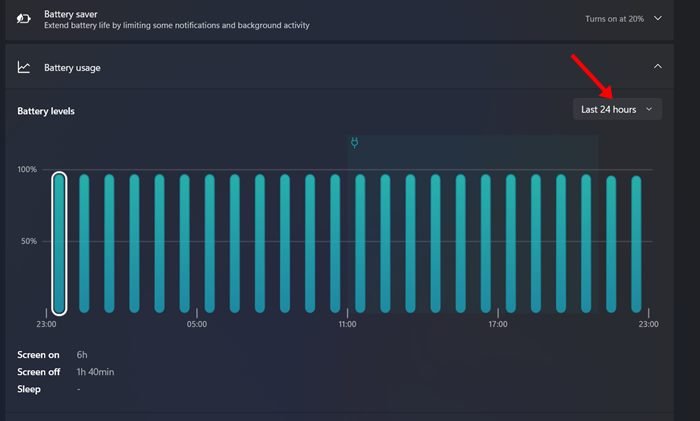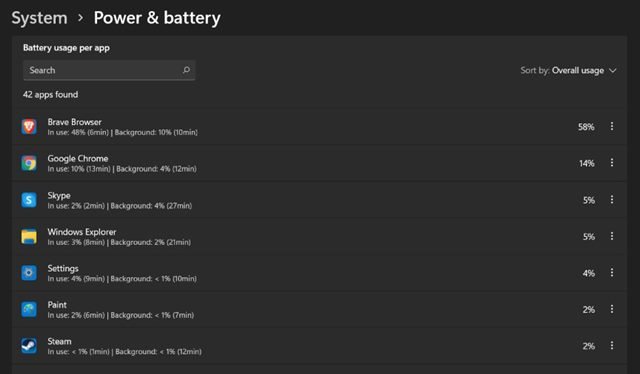If you’re using Windows 11, you might feel overwhelmed by the number of changes Microsoft has made in its new desktop operating system. Microsoft overhauled the user interface and added a wide range of new features in Windows 11.
The first thing you will notice just after switching to Windows 11 is the new Start Menu and the new file explorer icons. If you are using a laptop and just installed Windows 11, you might have noticed that the new operating system no longer shows the remaining battery time on the taskbar or system tray.
In the previous version of Windows, you can hover the mouse cursor over the system clock or battery icon on the taskbar to see the estimated battery time, but Microsoft has removed this feature on Windows 11. Microsoft removed it because the estimated battery remaining time being shown is not 100% accurate, and many users were unsatisfied with it.
On Windows 11, you can only view the remaining battery percentage on the system tray, not the remaining time. Although the feature to check the battery remaining has been removed from the system tray, it can be accessed via the Settings app.
Steps to Check Battery Time Remaining on Windows 11
Hence, in this article, we will share a step-by-step guide on checking the Battery time remaining on Windows 11 operating system. The process will be straightforward; just follow the steps we have mentioned below.
1. First of all, click on the Windows 11 Start menu and select Settings.
2. On the Settings app, click on the System tab, as shown in the screenshot below.
3. On the right, scroll down and click on the Power & battery option as shown below.
4. On the Power & battery page, you will see the estimated time remaining.
That’s it! You are done. This is how you can check the battery time remaining on Windows 11 operating system. The estimated remaining time that Windows 11 shows is not 100% accurate, but it still gives you a rough idea.
2. Check other battery-related details on Windows 11
You can also check the screen on time & other details on your Windows 11 operating system. Also, you can check which apps are using the most of your battery power. Here’s how.
1. First of all, open Settings > System > Power & battery.
2. On the Power & Battery, click on the View detailed info option.
3. Now, you will see the battery levels from the last 24 hours. You can use the drop-down behind it and select the Last seven days period to get more details.
4. Now, scroll down further on the same page to see the battery usage per app. The battery usage per app section will show you how each app impacts your battery life.
That’s it! You are done. This is how you can check Battery Time Remaining and other battery-related information on your Windows 11 operating system.
It is pretty easy to check the battery time remaining on Windows 11. I hope this article helped you! Please share it with your friends also. If you have any doubts related to this, let us know in the comment box below.
The post How to Check Battery Time Remaining on Windows 11 appeared first on TechViral.