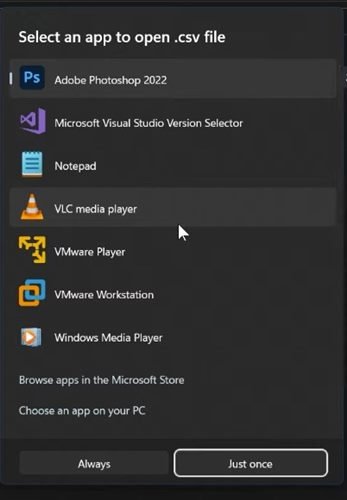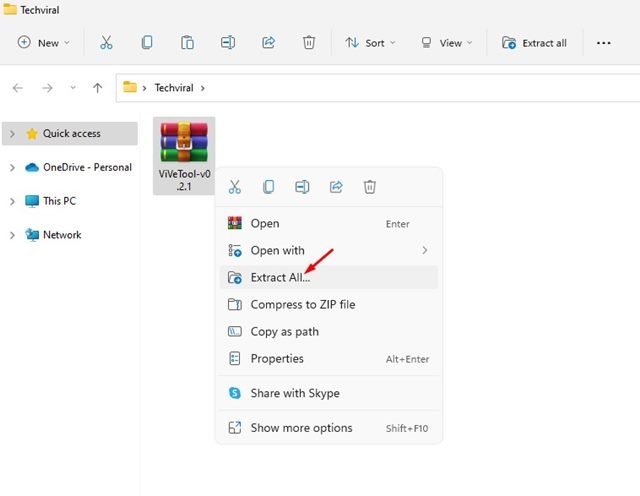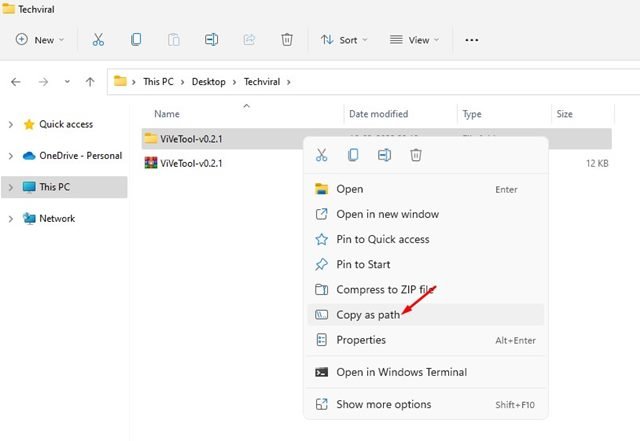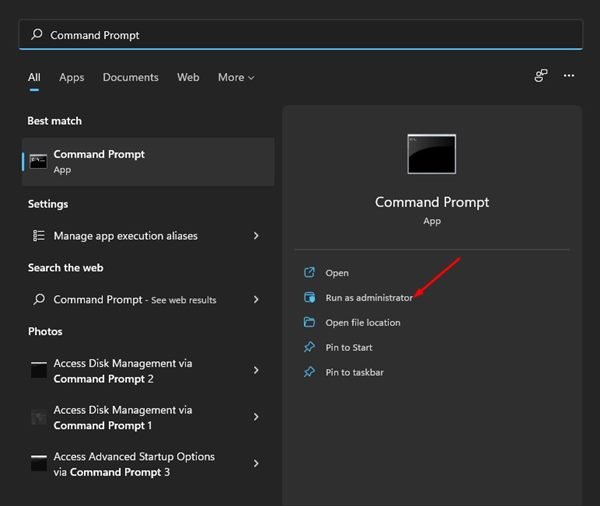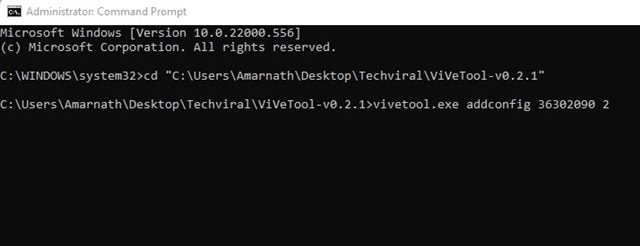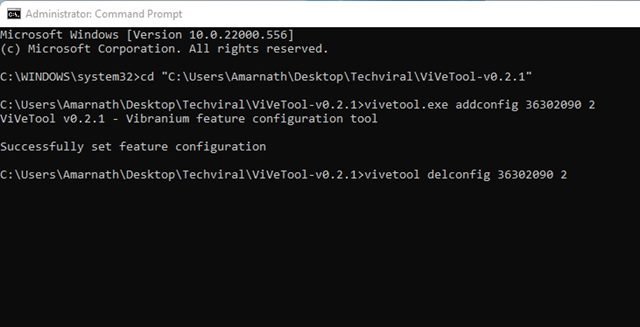Microsoft’s latest desktop operating system, Windows 11, offers many new features, visual improvements, and more. With the new Start menu, new icons, and rounded corners, visual changes are the first thing you will notice after installing the latest Windows 11.
Although Windows 11 is out now, it’s still being tested. If you are using the latest preview build of Windows 11, you can enable the hidden app picker. For those who don’t know, App Picker on Windows is a feature that lets you select an app to open any file.
Windows 10 introduced a new app picker, but since then, it hasn’t been updated. Since Microsoft is making many visual changes to the operating system, they have finally introduced a new App picker on Windows 11 Insider Preview Build 22563.
To enable and use the new App picker on Windows 11, you need to join the Dev Channel and install the Windows Insider Preview build 22563. If you are already using this specific build, you need to use a third-party app to enable the new app picker.
Steps to Enable the New App Picker in Windows 11
Hence, in this article, we will share a step-by-step guide on how to enable the new app picker in Windows 11. The process will be very easy; follow the steps as we have directed. Let’s check out.
1. First of all, open your favorite web browser and visit the ViveTool Github page. Next, download the ViveTool zip file from the website.
2. Once downloaded, right-click on the ZIP file and select the Extract all option.
3. Next, copy the path displayed on the address bar as shown below. Alternatively, you can right-click on the extracted folder and select the Copy as Path option.
3. Next, click on the Windows 11 search and type in Command Prompt. Right-click on the Command prompt and select the Run as Administrator option.
4. On the command prompt window, you need to type in cd and enter the path you have copied. The full command would look like this:
cd "C:\Users\Techviral\Downloads\ViVeTool-v0.2.1"
5. Now, on the same Command Prompt window, you need to execute another command:
vivetool.exe addconfig 36302090 2
6. Now, you will see a success message like this. This will enable the new App picker in Windows 11. To view the new app picker, right-click on any file and select Open With > Choose the app.
7. If you wish to disable the new app picker, you need to execute the command (Administrator):
vivetool delconfig 36302090 2
That’s it! You are done. This is how you can enable and use the new app picker of Windows 11.
Windows 11’s new app picker looks good, but it has some glitches. Sometimes, the app picker doesn’t show the apps. I hope this article helped you! Please share it with your friends also. If you have any doubts related to this, let us know in the comment box below.
The post How to Enable the New App Picker in Windows 11 appeared first on TechViral.