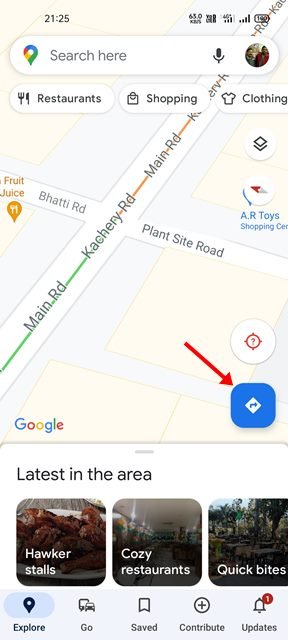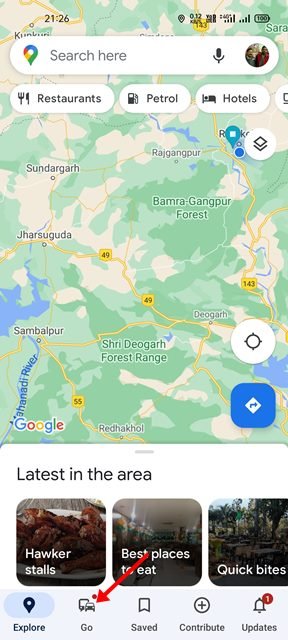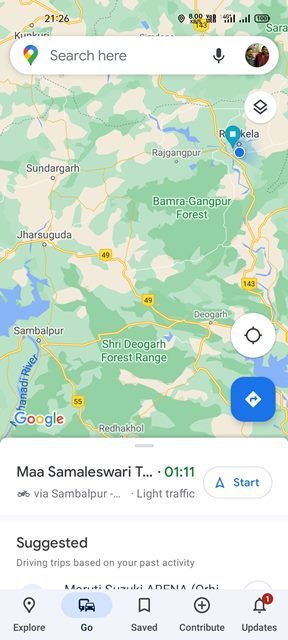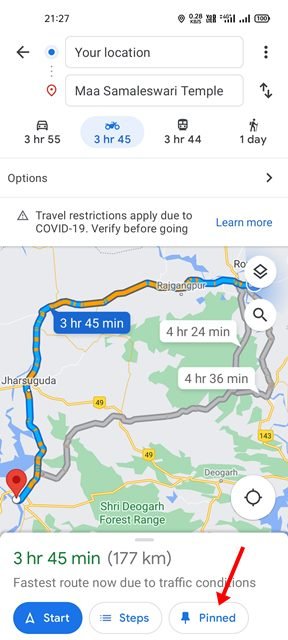Google Maps is the most popular navigation app available for desktop and mobile devices right now. Compared to other navigation apps for Android, Google Maps provides more features and options.
If you are an active Google Map user, you might be relying on the mobile app to find turn-by-turn directions, nearby landmarks, and more. At some point, you might even want to save a route on Google Maps.
Saving routes or directions on Google Maps is appreciated because it frees you from the hassle of manually entering the locations. But unfortunately, there is no direct method of saving the routes.
Therefore, you need to rely on the ‘Pin’ option to save your routes on Google Maps. When you Pin a Route in Google Maps, it appears on the pinned routes section. Hence, in this article, we will share a step-by-step guide on saving a route on Google Maps. Let’s check out.
Steps to Save a Route on Google Maps for Android
Important: The option to Pin routes is only available on the Android and iOS versions of the app. It’s not available for desktop users.
1) How to Save Route in Google Maps
Here we have used Android to demonstrate the process. Of course, you need to implement the same steps on your iOS devices as well. Here’s what you need to do.
1. Open the Google Maps app on your Android smartphone.
2. On the right side of Google Maps, tap on the Direction icon as shown below.
3. You need to type in the source and target location on the next screen. Also, set your preferred way to get to your destination.
4. Now, on the same page, scroll down to the bottom, and you will see a Pin option.
5. Tap on the Pin option to add this route to your pinned routes list.
That’s it! You are done. This is how you can save a route in Google Maps for Android.
2) How to View the Pinned Routes
The routes you have pinned appear in the ‘Go’ section of Google Maps. The Go section is displayed on the main screen of Google Maps.
1. First of all, open Google Maps on your Android device.
2. Next, tap on the Go option at the bottom of the screen.
3. Now, you will see all your pinned routes.
This is how you can see all your saved pins in Google Maps.
3. How to Remove Pinned Routes
Removing Pinned routes is relatively easy, especially on Google Maps for Android. You need to follow some of the simple steps shared below.
1. First of all, open the Google Maps app on your device.
2. Next, tap on the Go button as shown below.
3. On the next screen, select the route that you want to remove.
4. Once done, tap on the Pinned option at the bottom. This will remove the route from the Pinned list.
Although there’s no direct option to save a route in Google Maps, the Pin option works excellent and gets the job done. I hope this article helped you! Please share it with your friends also. If you have any doubts related to this, let us know in the comment box below.
The post How to Save a Route on Google Maps for Android appeared first on TechViral.