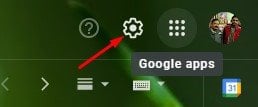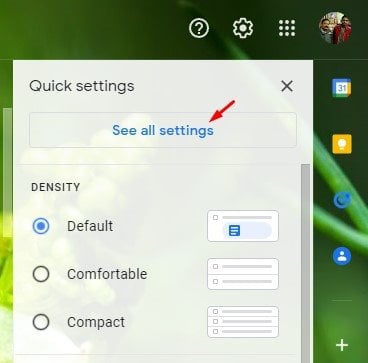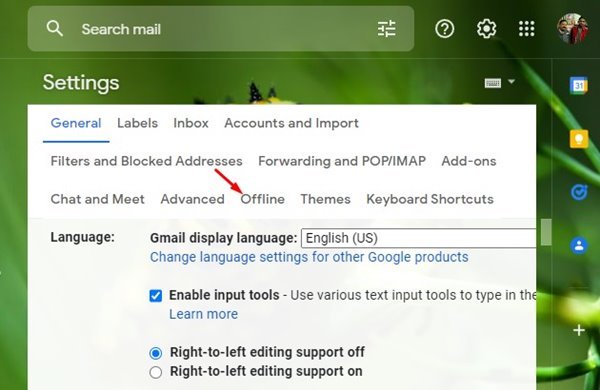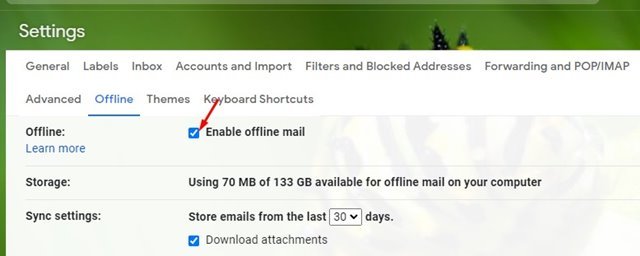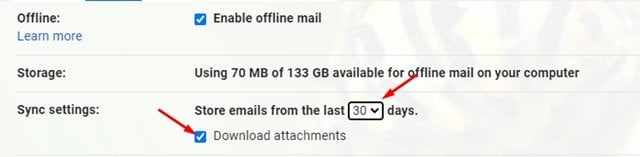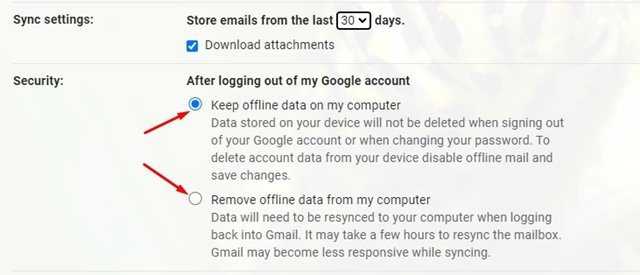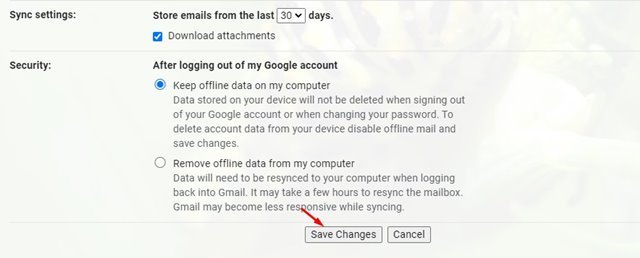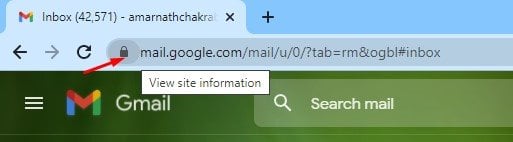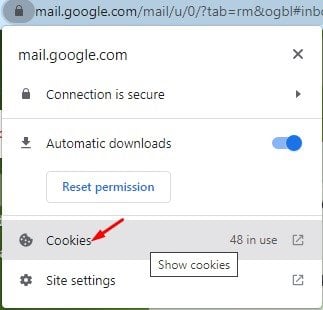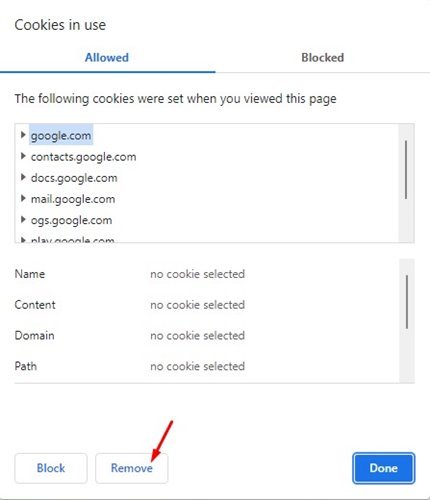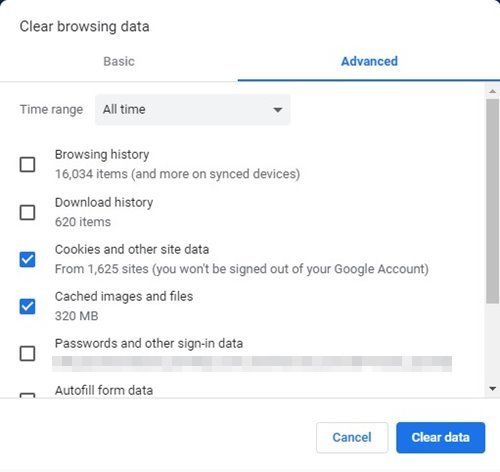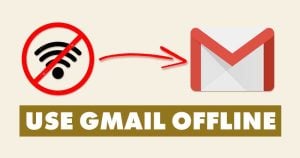
Most users use Gmail as their primary email service, which already offers many features and options. The latest version of Gmail even provides you with many customization options.
This article will talk about another interesting Gmail feature that allows you to search, read, delete, label, and respond to emails without an internet connection.
Yes, you read that right. Gmail can be used without an internet connection, but you need to enable the Gmail offline feature. If you enable the Gmail offline feature, you can read, respond to, and search your Gmail messages even when you aren’t connected to the internet.
So, if you want to use email when you’re not connected to the internet, you’ve come to the right place. In this article, we will share a step-by-step guide on how to access Gmail offline in your web browser. Let’s check out.
Steps to Enable & Use Gmail Offline in Chrome Browser
Before enabling the feature, please note that you can only use Gmail offline in a Chrome browser. The feature works with Google Chrome browser for Windows, MAC, Linux, and Chrome books.
Important: You need to set up the feature when connected to an active internet connection. After setting it up, if you lose the connection, you will be able to access your Gmail messages.
1. First of all, open the Google Chrome web browser and open the Gmail website. Next, log in with your Gmail account.
2. Click on the Settings Gear as shown in the screenshot below.
3. On the list, click on the See all settings option.
4. On the Settings page, click on the Offline tab as shown below.
5. You need to check the ‘Enable offline mail’ checkbox.
6. On the Sync settings section, you need to choose how long Gmail would store your offline mail. You can even choose to download the email attachments.
7. On the security section, you need to choose whether you want to keep or remove offline data when logging out of your account.
8. After making the above changes, click on the Save Changes button.
That’s it! You are done. This is how you can use Gmail offline on Chrome browser.
How to Disable Gmail Offline?
Gmail offline is a useful feature, but it has a few risks. Anyone who has access to your Chrome browser can view the saved Gmail data. To avoid that risk, you need to follow the steps given below.
1. First, make sure to disable the ‘Enable offline mail’ checkbox on Step no. 6.
2. Next, open Gmail on the Chrome browser and click on the Padlock button on the Address bar.
3. Now click on the Cookies option as shown below.
4. On the Cookies in use pop-up, you need to remove all saved cookies.
5. Alternatively, you can clear the Cookies, and Cache data of your Chrome browser to remove the offline mails.
So, these are the simple steps to enable and use Gmail offline. I hope this article helped you! Please share it with your friends also. If you have any doubts related to this, let us know in the comment box below.
The post How to Enable & Use Gmail Offline in Chrome Browser appeared first on Tech Viral.