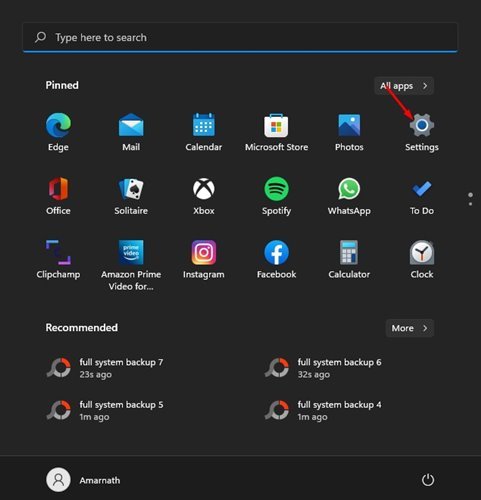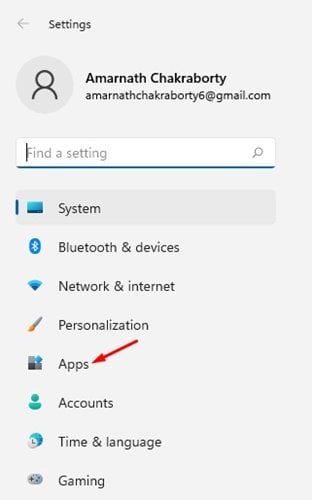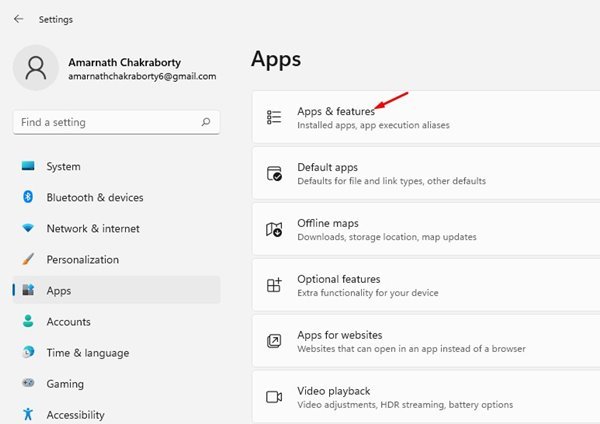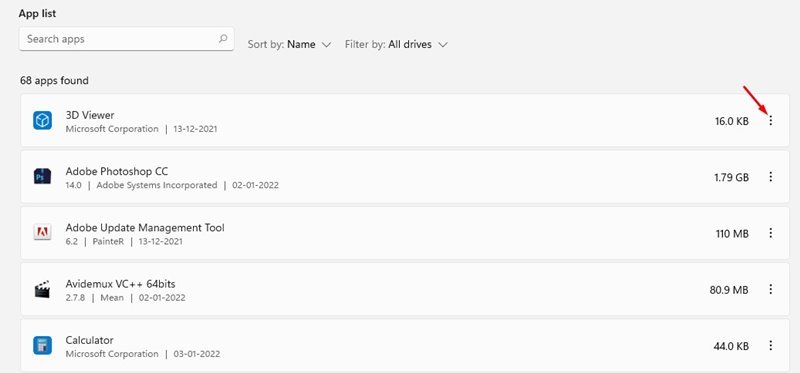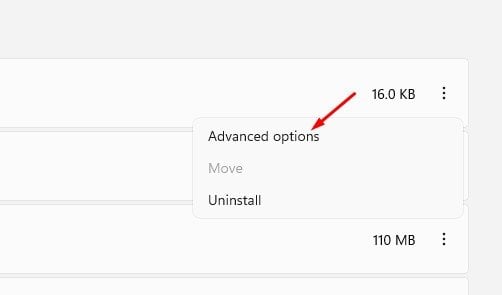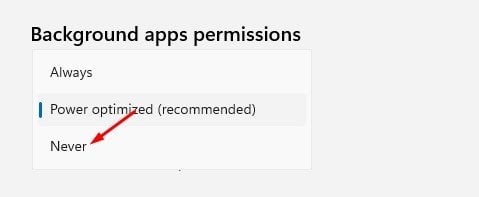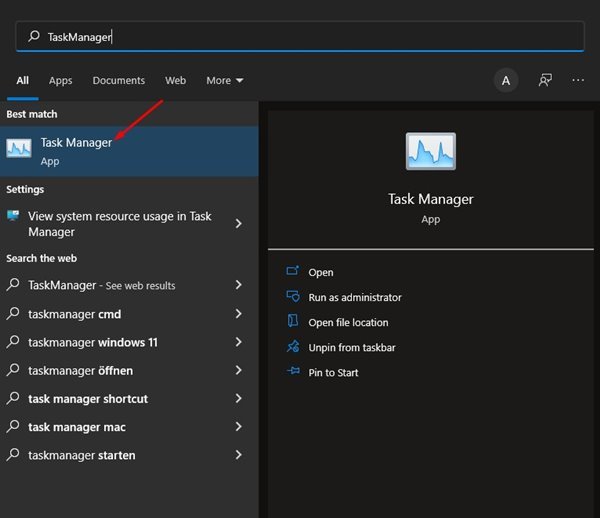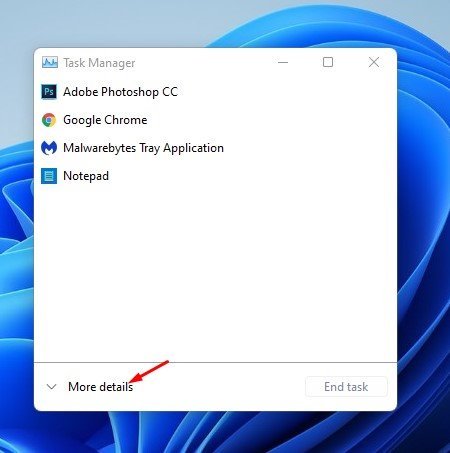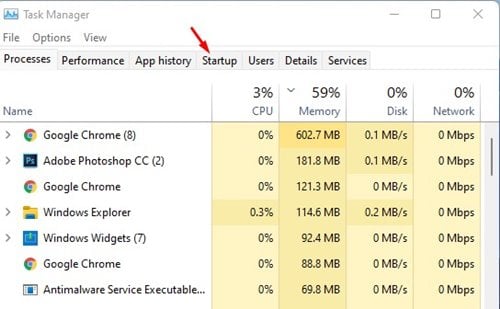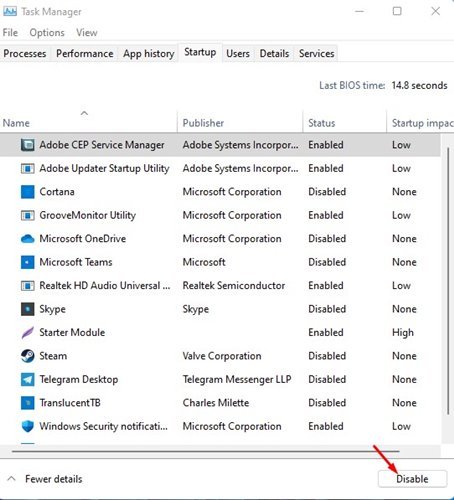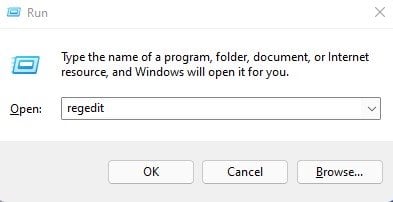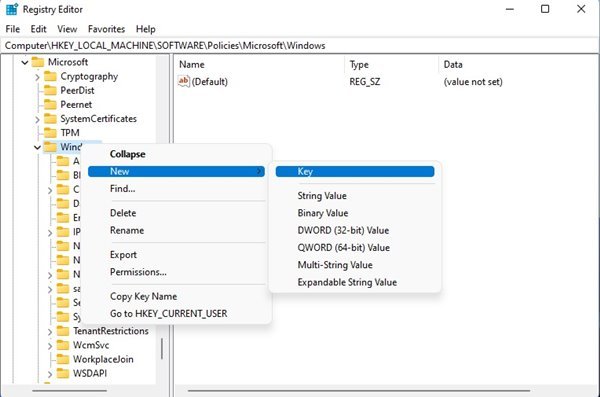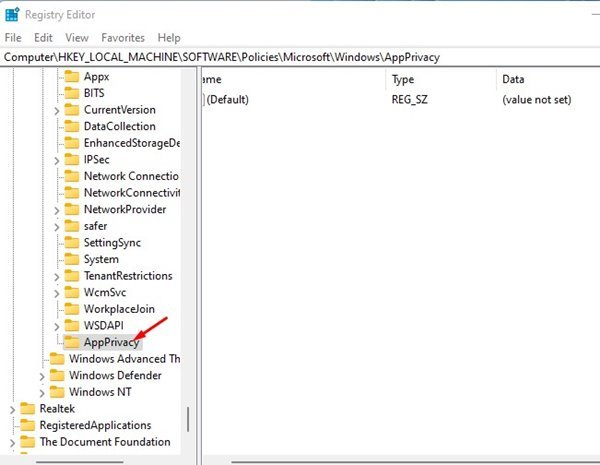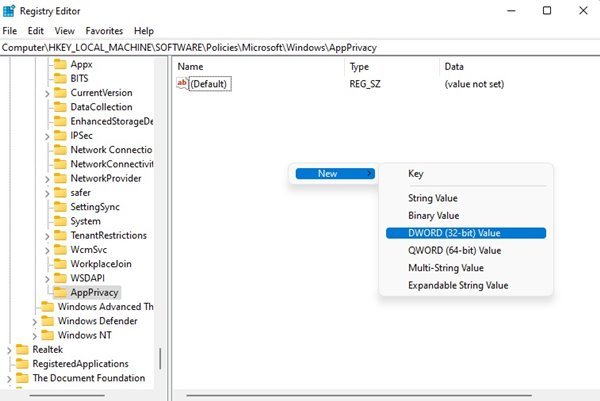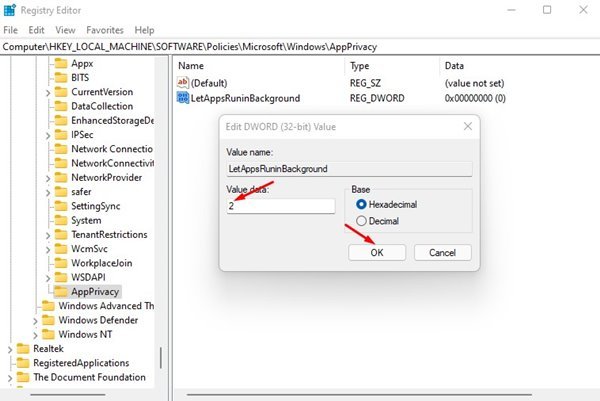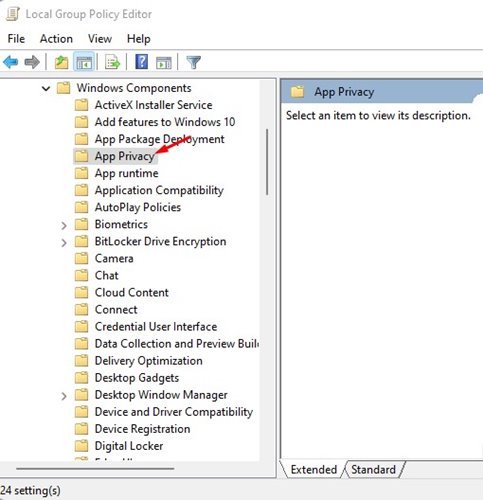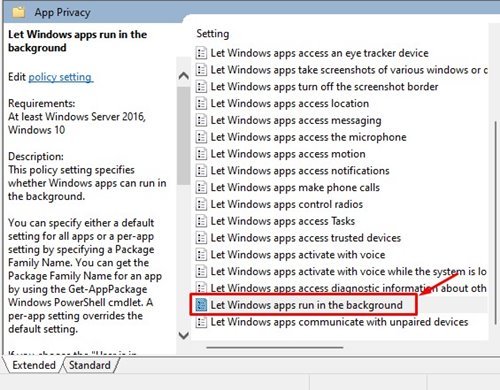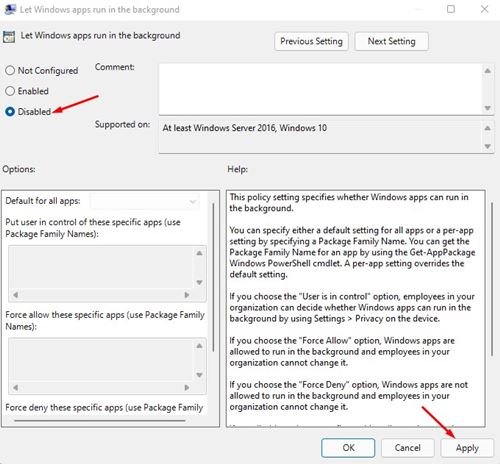If you are using the Windows operating system, you might know that many apps run in the background. If you have sufficient RAM, you can run as many programs as you want in the background without worrying about the performance issue.
However, if you don’t have sufficient RAM and experiencing performance issues, you might like to disable the background apps. Some apps on Windows, even if you don’t use them, run in the background.
While running in the background, it actively consumes your internet and RAM resources. So, if your PC is becoming slow over time, it’s best to keep track of the background apps. On Windows 11, you can disable Background apps in a few easy steps.
Also read: Best Free Windows 11 Themes, Skins & Icon Packs for Windows 10
List of 5 Best Methods To Disable Background Apps on Windows 11
Hence, in this article, we will list down some of the best ways to disable Background apps on Windows 11. The method we will share is straightforward; just implement them as we have mentioned.
1) Disable Background Apps via Settings
In this method, we will use the Settings app to disable the background apps on Windows 11. Here are some of the simple steps you need to follow.
1. First of all, click on the Start Menu and click on the Settings.
2. On the Settings app, click on the Apps.
3. On the right pane, click on the Apps & features option as shown below.
4. This will list all apps that have been installed on your system. You need to find the app you want to disable and click on the three dots behind it.
5. On the list of options, click on the Advanced options.
6. Now, find the Background apps permissions section. Under the Let this app run in the background, select Never.
2) Disable Background Apps in the Battery Settings
If you are using a Windows laptop, you need to implement this method to disable background apps. You need to follow the steps as we have mentioned.
1. First, head to the Settings> System> System > Power & Battery.
2. On the Power & Battery page, click on the Battery usage under the Battery section.
3. Now, find the Battery usage by app option and click on the three dots behind the app name.
4. Next, click on the Manage background activity option.
5. Under the Background App permissions, select ‘Never‘
This will disable background apps on Windows 11 laptops.
3) Using Task Manager
In this method, we will use the Windows 11 taskbar to prevent apps from running in the background. To disable background apps on Windows 11, follow some simple steps shared below.
1. First of all, click on the Windows 11 search and type in Task Manager. Open Task Manager from the list of options.
2. On the Task Manager, click on the More details option as shown below.
3. Now, you need to switch to the Startup tab.
4. Under the Startup, select the app that you don’t want to run in the background and click on the ‘Disable‘ option.
That’s it! You are done. This will prevent the app from launching on the Windows 11 startup.
4) Disable Background Apps on Windows 11 via Registry
Well, if you want a more technical method to disable the Background apps, you need to follow the steps below.
1. First, press the Windows Key + R button to open the RUN dialog box. On the RUN dialog box, enter regedit and hit the Enter button.
2. This will open the Registry Editor. You need to navigate to the following path:
HKEY_LOCAL_MACHINE\SOFTWARE\Policies\Microsoft\Windows
3. Right-click on the Windows and select New > Key.
4. Name the new key, AppPrivacy.
5. Now, right-click anywhere on an empty space on the right pane, and select New > DWORD (32-bit) value. Name the new value LetAppsRuninBackground.
6. Double click on the new LetAppsRuninBackground key and enter ‘2‘ in the Value Data field. Once done, click on the ‘Ok’ button.
5) Disable Background Apps via Group Policy Editor
Local Group Policy Editor allows you to make changes to the operating system. You can also use it to disable the background apps on Windows 11. Here’s what you need to do.
1. First, press the Windows Key + R button to open the RUN dialog box. On the RUN dialog box, enter gpedit.msc and hit the Enter button.
2. On the Local Group Policy Window, navigate to the following path:
Computer Configuration\Administrative Templates\Windows Components\App Privacy
3. On the right pane, find and double click on the Let Windows apps run in the background.
4. On the following Window, select ‘Disabled‘ and click on the Apply button.
Disabling background apps is pretty easy, especially on Windows 10/11 operating system. However, you should not disable system apps as they might hinder the performance of your PC. I hope this article helped you! Please share it with your friends also. If you have any doubts related to this, let us know in the comment box below.
The post 5 Best Ways To Disable Background Apps on Windows 11 appeared first on Tech Viral.