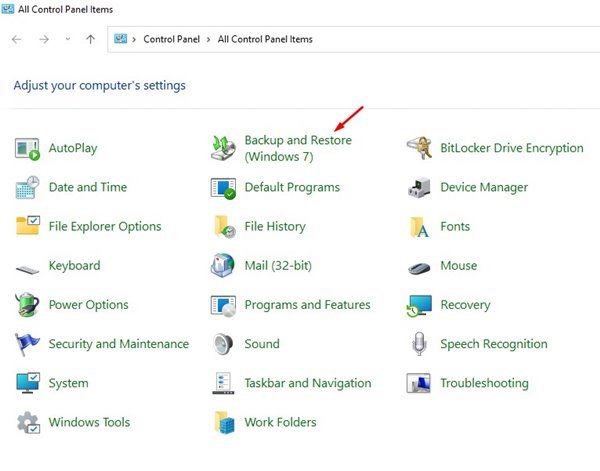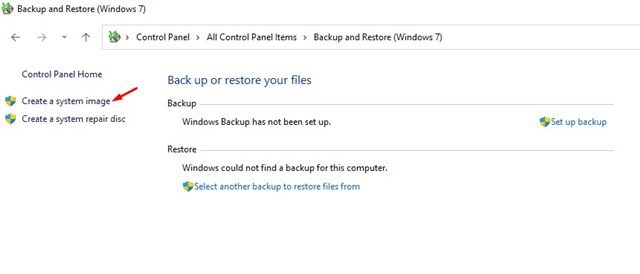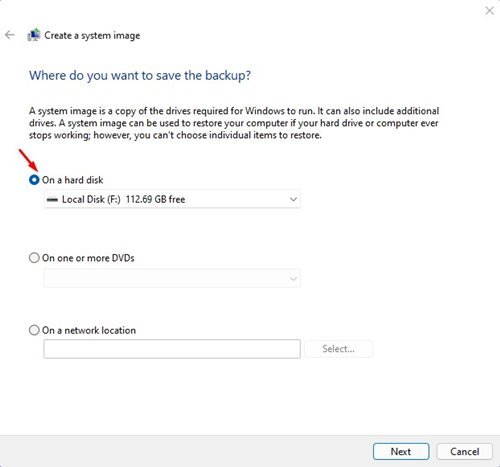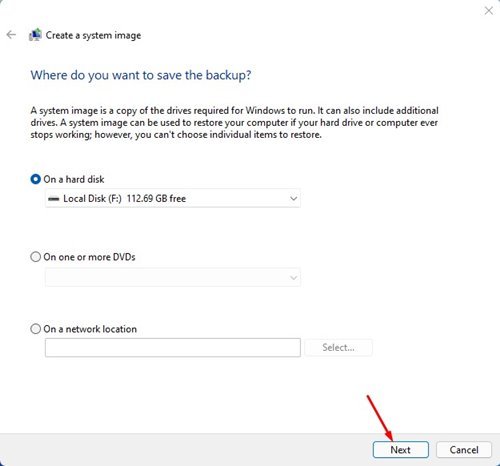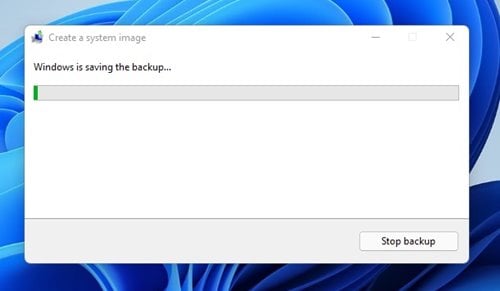On Windows, you get plenty of options when it comes to backup and restoring. You can install any third-party program to create a complete system backup of your Windows PC. However, what if you don’t have space to install an additional backup program, or if you don’t want to?
In that case, you can take advantage of Windows 11’s built-in backup and restore feature. OOn Windows 11, you have the option to create a full system backup, and creating a full system backup is the best way to secure your Windows installation and files.
Whenever your system runs into a problem, you can use this backup file to restore the operating system to its previous stage. The backup and restore feature of Windows 11 use the ‘shadow copy’ feature to create a system image that provides an identical copy of the installed apps, files, and settings.
Also Read: How to View WiFi Password in Windows 11
Steps to Create Full System Backup of Your Windows 11 PC
Hence, in this article, we will use the same feature to create a full system backup of Windows 11. The process will be very easy; just follow some simple steps listed below.
1. First of all, click on the Windows Start menu and type in Control Panel. Then, open Control Panel from the list of results.
2. On the Control Panel, click on the Backup and Restore (Windows 7) option.
3. On the next Window, click on the Create a system image link as shown below.
4. This will open the File History menu. Click on the System Image Backup option.
5. Now, Windows will scan for the available drive. On the Where do you want to save the backup Window, select the ‘On a hard disk’ option.
6. Select a drive. Once done, click on the Next option.
7. On the Windows Backup confirmation prompt, click on the ‘Ok‘ button.
8. On the next Window, confirm the changes and click on the ‘Start backup’ option.
9. Now, the backup process will begin. Depending on the amount of data you have, it will take some time.
That’s it! You are done. This is how you can create a full system backup of your Windows 11 PC.
After creating a complete backup system image, you can use it whenever your system files get corrupted. I hope this article helped you! Please share it with your friends also. If you have any doubts related to this, let us know in the comment box below.
The post How to Create Full System Backup of Your Windows 11 PC appeared first on Tech Viral.