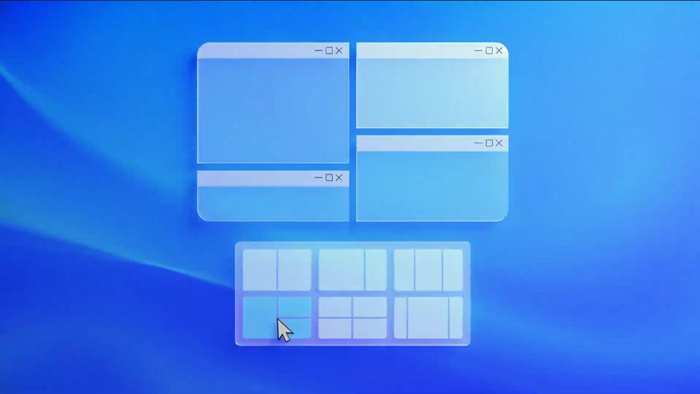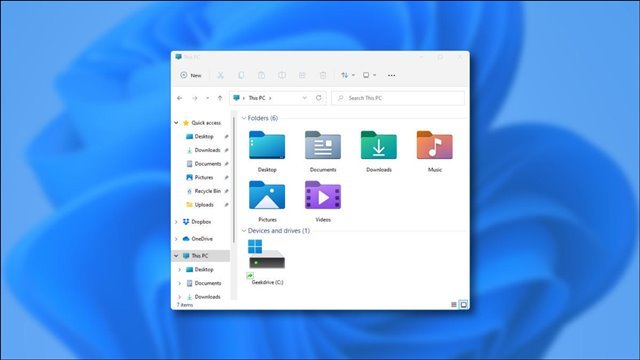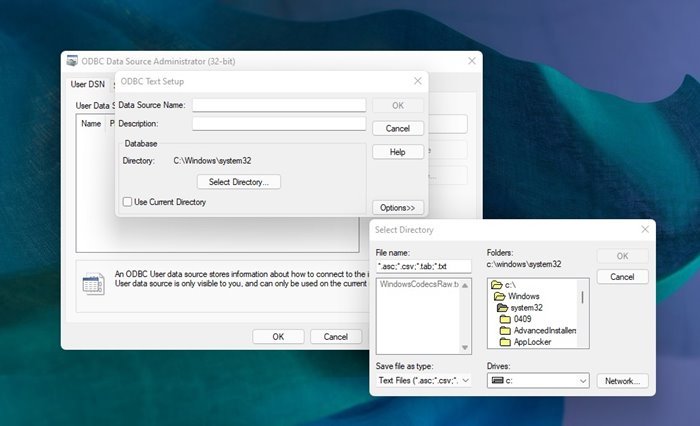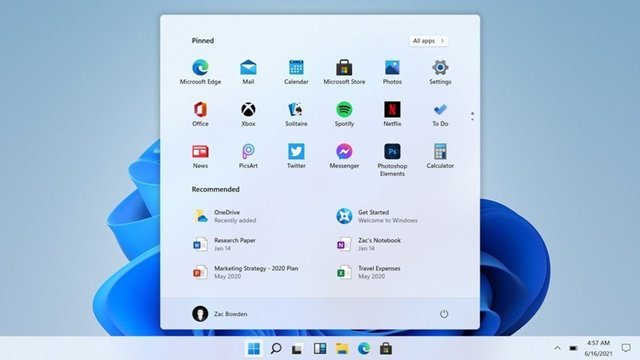When using a Windows operating system, you have the option of using keyboard shortcuts to boost your productivity. Keyboard shortcuts not only help to get the work done quickly, they also enhance our work efficiency to a certain extent.
If you have used Windows 10, you might know that the operating system supports many Keyboard shortcuts. Even you can use several third-party apps to add more keyboard shortcuts. It’s important to know as many keyboard shortcuts as possible for your operating system.
On techviral, we have already shared an article listing a few best keyboard shortcuts for Windows. Microsoft recently launched Windows 11, so users may also want to know the keyboard shortcuts for the new operating system.
List of 200+ Keyboard Shortcuts
Hence, in this article, we will list down some of the best and most used keyboard shortcuts in Windows 11. These keyboard shortcuts can do all kinds of things, from taking screenshots to opening the notification panel and more. Let’s check out.
Windows Key + C – If you use Microsoft Teams, this keyboard shortcut will open Chat with Microsoft Teams. However, if you don’t use Microsoft teams, the keyboard shortcut will open Cortana (if enabled).
Windows Key + D – This keyboard shortcut will show you the desktop. If you are using an app, pressing the Windows Key + D will show the desktop.
Windows Key + E – This keyboard shortcut will open the File Explorer directly.
Windows Key + A – This one will open the Quick Settings panel. You can enable WiFi, Bluetooth, Airplane Mode, and more on the Quick Settings.
Windows Key + F – This keyboard short will open the Feedback Hub and immediately take a screenshot. You can use this to send feedback to Microsoft.
Windows Key + G – This keyboard shortcut will open the Xbox Game Bar on your PC. You can capture in-game screenshots, monitor FPS, and more with the Xbox Game bar.
Windows Key + I – Pressing the Windows Key + I button on the keyboard will launch the Settings app on your PC.
Windows Key + Pause – This keyboard shortcut will open the About Page section of your PC. This will display information about your computer hardware & Windows version.
Windows Key + K – This keyboard shortcut opens the Cast Panel. You can connect to wireless displays that support Miracast.
Windows Key + L – This keyboard shortcut locks your PC. Pressing this key takes you to the lock screen.
Windows Key + M – This keyboard shortcut minimizes all your opened Windows.
Windows Key + N – Pressing this key opens the Notification center and calendar.
Windows Key + O – This keyboard locks the device’s orientation.
Windows Key + P – Use this keyboard to change the display mode for multiple monitors.
Windows Key + Q – This one opens the Quick Assist. With Quick Assist, you can remotely connect to other users over the internet.
Windows Key + R – This one opens the RUN dialog box of your computer.
Windows Key + S – Use this keyboard shortcut to open Windows Search.
Windows Key + U – This keyboard shortcut opens the Accessibility Settings.
Windows Key + V – This one opens the clipboard history of Windows 11.
Windows Key + W – This keyboard shortcut opens the Widget panel of your Windows 11 PC.
Windows Key + X – This is a keyboard shortcut to open the Quick Link menu. You can access features like Settings, Task Manager, File Explorer.
Windows Key + Y – This one lets you switch input between Windows Mixed Reality and the desktop.
Windows Key + Z – Use this shortcut to open the snap layouts panel. With Snap Layouts, you can put multiple apps side by side.
Windows Key + . – Use this keyboard shortcut to open Windows 11’s new emoji panel.
Windows Key + , – Use this keyboard shortcut to Peek at the desktop.
Windows key + Ctrl + F – This keyboard shortcut is meant for Azure Active Directory domains.
Windows key + Spacebar – This one opens the language and input methods. You can use this shortcut to cycle between language and input methods.
Windows key + Shift + Spacebar – Cycle backward on the Languages and input.
Windows key + Ctrl + Spacebar – This selects the last used Language and input method.
Ctrl + Shift – This one lets you switch to a different keyboard layout.
Ctrl + Spacebar – If you use the Chinese Language, you can use this to turn the Chinese IME on or off.
Windows key + Ctrl+ Enter – Use this keyboard shortcut to turn on the Windows 11 narrator.
Windows key + + (plus) – This one turns on the Magnifier into the screen.
Windows key + – (minus) – Use this to zoom out the Magnifier.
Windows key + Esc – Use this to close the Magnifier.
Windows key + / (forward slash) – Use this begin IME reconversion.
Windows key + Ctrl + Shift + B – Use this keyboard to wake up your PC from a black screen.
Windows key + PrtScn – Use this keyboard shortcut to take a full-screen screenshot.
Windows key + Alt+ PrtScn – Use this keyboard shortcut to take a screenshot of games and save it into a file (Xbox Game Bar).
Ctrl + Esc – Use this keyboard shortcut to open the Start Menu.
Ctrl + Shift + Esc – This one opens the Task Manager of your Windows 11.
Keyboard Shortcuts for Multitasking
If you are someone who multi-task a lot on Windows 11, you might find these keyboard shortcuts handy. Here are some of the best keyboard shortcuts for multi-tasking.
Windows key + Tab – In multitasking, use this keyboard shortcut to open the Task View.
Alt + Tab – Use this keyboard shortcut to switch to your last active window.
Alt + Esc – This keyboard shortcut lets you cycle through windows.
Alt + F4 – Use this keyboard shortcut to close the active window or app.
Windows key + Up arrow – lets you maximize the active Window.
Windows key + Alt + Up arrow – This one snaps the active window to the top half of your screen.
Windows key + Down arrow – This keyboard shortcut sets the active window to a smaller size. If the Window is not maximized, the shortcut hides the Window into the taskbar.
Windows key + Alt + Down arrow – This one snaps the active window to the bottom half of the screen.
Windows key + Left arrow – This one snaps the active window to the left half of the screen.
Windows key + Right arrow – This keyboard shortcut snaps the active Window to the right half of the screen.
Windows key + Home – Use this shortcut to minimize all windows except the active Window. Pressing the shortcut again will restore the minimized window.
Windows key + Shift + Up arrow – Use this to stretch the active Window to take up the entire vertical space.
Windows Key + Shift + Down arrow – Use this keyboard shortcut to reverse the action of the Windows Key + Shif + Up arrow.
Windows key + Shift + Right arrow – Use this shortcut to move the active window to a different monitor on the right.
Windows key + Shift + Left arrow – Use this shortcut to move the active window to a different monitor on the left.
Windows key + Ctrl + D – This creates a new virtual desktop.
Windows key + Ctrl + Left arrow – Use this shortcut to switch between virtual desktop from left to right.
Windows key + Ctrl + Right arrow – Use this to switch between virtual desktop from right to left.
Windows key + Ctrl + F4 – Use this shortcut to close the current virtual desktop.
File Explorer Keyboard Shortcuts
There are several Keyboard shortcuts that you can use while using the Windows 11 File Explorer. Here are the best and most used File Explorer Keyboard shortcuts for Windows 11.
Alt + D – Use this to set focus on the address bar.
Ctrl + E – This one focuses on the search bar on Windows 11’s file explorer.
Ctrl + N – This one opens a new Window.
Ctrl + W – This one closes the active Window.
Ctrl + Shift + N – Use this to create a new folder in the File Explorer.
Ctrl + Shift + E – Use this to display all the folders in the parent directory.
Alt + Enter – Use this to view the selected file/folder properties.
Alt + P – This one shows you the Preview panel.
Alt + Left arrow – Use this to go back one page.
Alt + Right arrow – Use this to go forward one page.
Alt + Up arrow – This one shows you the parent folder of the opened folder.
Ctrl + Spacebar – Select individual items while navigating.
Home – This one takes you to the top of the current page.
End – This one takes you to the end of the current page.
Keyboard Shortcuts For Dialog Boxes
Well, on Windows 11, some apps can generate dialog boxes. For example, the folder properties page, menus, etc., were counted as the dialog boxes. You can use these keyboard shortcuts to navigate the items of dialog boxes in Windows 11.
Spacebar – This one displays items in an active list.
Arrow keys – Use Arrow keys to select a button in the group.
Spacebar – Check or uncheck an active item if it’s a checkbox.
Ctrl + Tab – Use this to switch through different tabs.
Ctrl + Shift + Tab – Use this to switch backwards through different tabs
Tab – Move through the options available on the current page.
Shift + Tab – Use this to move backward through the options.
Alt + (letter) – Select the option with the underlined letter.
Keyboard Shortcut for Taskbar
You can even use keyboard shortcuts to improve your Taskbar. Here we have listed a few best keyboard shortcuts for Taskbar.
Windows key + T – This one lets you cycle through apps on the taskbar.
Windows key + (number) – Use this keyboard combination to start an app pinned on the taskbar in the position indicated by the number.
Windows key + Shift + (number) – This one starts a new instance of the app pinned to the taskbar.
Windows key + Ctrl + (number) – Use this to switch to the last active window of the app pinned to the taskbar based on the position indicated by the numbers.
Windows key + Alt + (number) – This one lets you open the jump list for the app pinned to the taskbar based on the position indicated by the numbers
Windows key + Ctrl + Shift + (number) – Use this to open a new instance of the app (As an administrator) based on the position indicated by the numbers.
Shift + left mouse click – Use this to open a new instance of the selected app.
Ctrl + Shift + left mouse click – Use this to run the selected app as an administrator.
Shift + right mouse click – This one opens the Window menu for the selected app.
Ctrl + left mouse click – Cycle through all open windows for the app.
Windows key + B – This one focuses on the first icon in the taskbar.
Other General Keyboard Shortcuts
Below, we have listed some of the best and most used general keyboard shortcuts. These keyboard shortcuts will work on File explorer, apps, and web browsers.
Ctrl + A – Selects all items or text.
Ctrl + D – This one lets you delete selected items or text.
Ctrl + X – Use this to cut the
Ctrl + C – This one copies a selected item or text.
Ctrl + V – Use this to paste the copied item or text.
Ctrl + Z – This one lets you undo your last action
Ctrl + Y – This one lets you redo your undone action.
F2 – Use this to rename the selected item.
F4 – Press this to display the address bar list in the File Explorer.
Ctrl + R – Refresh the active Window or page.
F6 – This one lets you cycle through the screen elements of the active Window.
F10 – This one opens the menu bar in the active Window.
Alt + F8 – Shows your password on the Windows Sign-in screen.
Alt + Spacebar – This one opens the shortcut menu for the active Window
Left arrow in menus – Move to the left on the menu.
Right arrow in menus – Move to the right on the menu.
Ctrl + F4 – This one closes an active item or Window.
Ctrl + E – This one opens the search box in some apps.
Ctrl + Right arrow – Moves the text cursor to the beginning of the next word.
Ctrl + Left arrow – Moves the text cursor to the beginning of the previous word.
Ctrl + Up arrow – Moves the text cursor up one paragraph.
Ctrl + Down arrow – Move the text cursor to the next paragraph.
Alt + Shift + (arrow key) – Use this to move the pinned apps in the direction of the arrow.
Shift + Left – This one selects the previous character.
Shift + Right – This one selects the next character.
Shift + Up – This one selects the previous line.
Shift + Down – This one selects the next line.
Ctrl + Shift + Left – This lets you select the previous word.
Ctrl + Shift + Right – Select the next word.
Ctrl + Shift + Up – Selects the previous paragrah.
Ctrl + Shift + Down – Selects the next paragrah.
Esc – This one stops or lets you leave an active task.
So, this is the ultimate list of all keyboard shortcuts that you can use on Windows 11. If you feel that we missed any important shortcuts, let us know in the comment box below. I hope this article helped you! Please share it with your friends also.
The post Windows 11 Keyboard Shortcuts – List of 200+ Keyboard Shortcuts appeared first on TechViral.