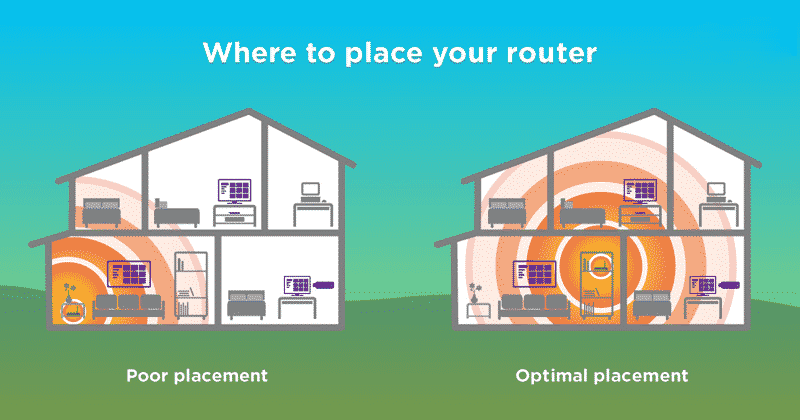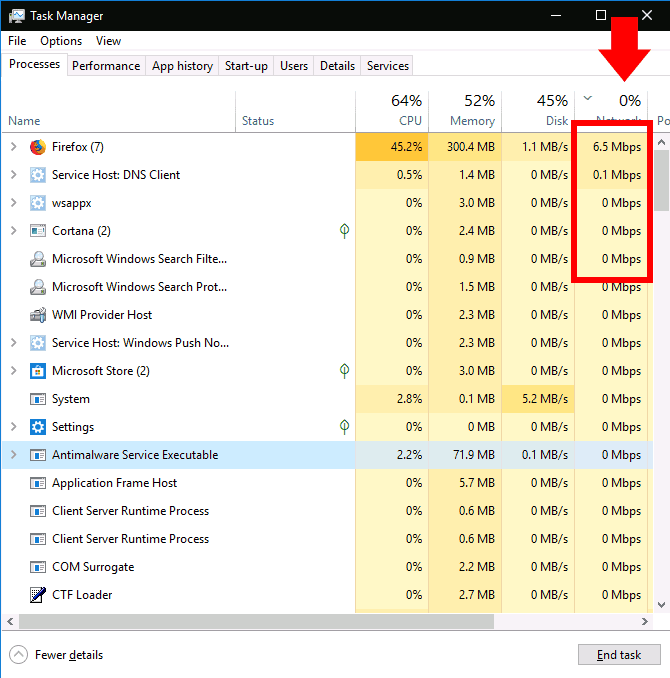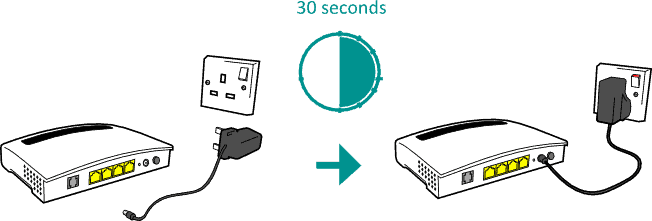In a domestic environment, the problems while getting coverage or a good WiFi speed can be a real headache. While changing the operator can be an easy way out, but before that, there are also several things that you can try at home to improve your WiFi network.
Precisely what we will do today is suggest some simple solutions that you can try before making other decisions. Let’s start with basics such as the router’s placement, but we will also mention some devices that you can buy to improve the coverage.
Best Ways to Increase WiFi Speed & Overall Signal Quality
So, now without wasting much time, let’s get started and explore the whole explanatory post that we have mentioned below.
Use WiFi extenders
WiFi Extender or Repeater is a device that allows you to carry the signal of Internet connection via the wiring of your home.
In this way, if you have the router in a room and the signal does not reach the room, you can take it through the plugs to have more signal coverage.
The only thing we will have to do is connect our router to the emitter of your PLC pack via an Ethernet cable and then connect the extenders to the nearest outlet. Then, plug the extender into any other outlet in your house. It will act as a router.
And then, we have the repeaters, which capture the signal from an existing WiFi network to extend it over a larger area.
Place the router in an optimal position
Often, some technicians who install your router are limited to placing it as close as possible to the telephone connection of your house or the computer you are using. However, this is not always the optimal position to cover the maximum possible area in your home.
For this, the first piece of advice is to place the router in a central location in your house, both vertically if you have several floors or horizontally.
Imagine the coverage as a circle around the router. If you put it in one corner of the house, the signal will reach very little to the other part of the house, but if you put it in the center, it will reach all the corners in a more homogeneous way.
Choose between 2.4 GHz and 5 GHz WiFi band
If you have a dual-band router, it is convenient to know when to connect your devices to the 2.4 GHz band and the 5 GHz band. This is because each of these two bands has different characteristics.
The 2.4 GHz band usually has more interference, which makes the connection slower, and it also has fewer channels, so all the devices fight over very little space.
The 2.4 GHz WiFi band also has a lower maximum connection speed but a much stronger coverage than the 5 GHz band.
In contrast, the 5 GHz band has more channels to distribute between devices and a higher maximum connection speed. However, its negative point is that it has more problems overcoming obstacles such as walls, so its coverage is usually lower in many cases, as we said earlier.
Meanwhile, the 2.4 GHz band could be more suitable for those devices where coverage is more important, such as mobiles and tablets.
But these are only some assumptions; once you know the features, you can decide which device you should connect to which network depending on your needs.
Place the antennas well
If your router has antennas, you also have to place them correctly. Most of them do not emit waves with the same intensity in all directions, so instead of a concentric circle, they do it more in the form of a donut that expands, reaching further horizontally than vertically. For this reason, it is usually recommended to put the antennas vertically so that the signal extends horizontally in the same plane.
In homes with several floors, you may want to tilt the antenna a little (about 45 degrees) so that the signal flows well up or down.
Basically, you should try different configurations until you find the one that best suits your conditions, but probably the most important thing is to remember is that the antennas are more powerful on their sides than on their tip.
Always Password Protect WiFi
Password Protection on WiFi is essential these days. It not only keeps hackers away, but it also blocks your neighbors from accessing your network.
If your WiFi is shared with others, then you will get slow speeds. So, if you are getting slow speed despite having a good signal, you need to check for the connected devices.
Install the correct WLAN Driver
A WLAN driver or WiFi driver is a software program that enables a computer to run and configure a WLAN device. Installing the correct WiFi driver will ensure uninterrupted internet connectivity and better speed.
Sometimes, outdated or corrupted WiFi driver also leads to connection drop. So, make sure to install the correct WiFi driver.
Remove Devices Connected to your WiFi
Well, this method doesn’t improve the WiFi signal, but it does increase the speed. If you are getting slow speed, the chances are that other devices might be using your WiFi connectivity.
So, if you are getting slow WiFi speed, the first thing you can do is to check the connected devices. You can use third-party software to check devices that are connected to your WiFi network.
Check the Task Manager
Well, if the internet on your PC or laptop is slow, but other devices seem fine, then you need to check the Task Manager. Just check for the background activities of the apps.
Also, check whether Windows is downloading the updates in the background or not. If certain programs were set to auto-update mode, then you need to stop the automatic updates.
Restart the Router
Well, indeed, restarting your router can sometimes fix no internet problem. However, it can’t speed up the internet that’s already slow.
However, if you are getting slow speed due to an overcrowded channel, then rebooting might help. Rebooting might help since it forces the router to pick the best channel with the least interference during bootup.
So, this article is all about how to increase WiFi speed and overall signal quality. I hope this article helped you! Please share it with your friends also. If you have any doubts related to this, let us know in the comment box below.
The post How To Increase Wi-Fi Speed And Overall Signal Quality appeared first on TechViral.