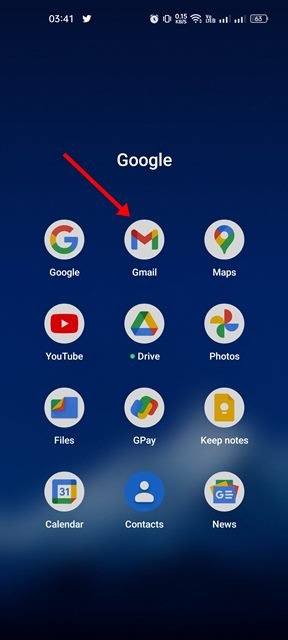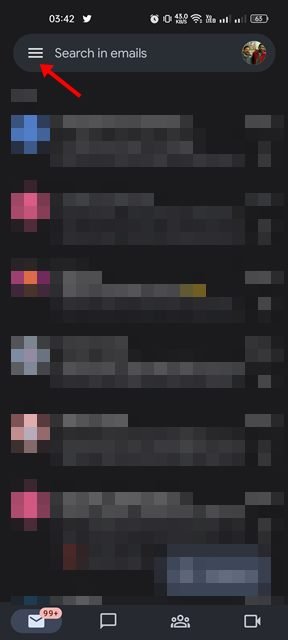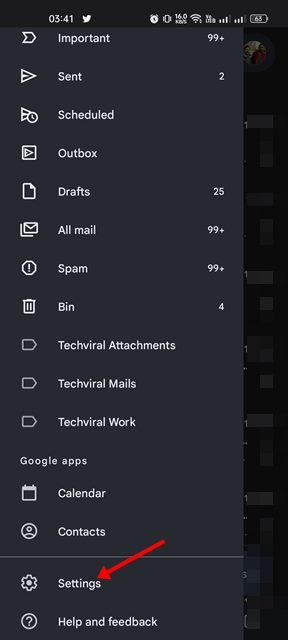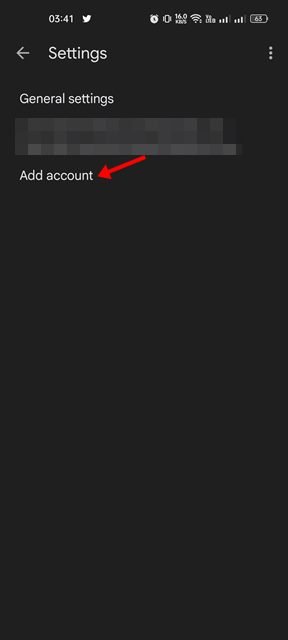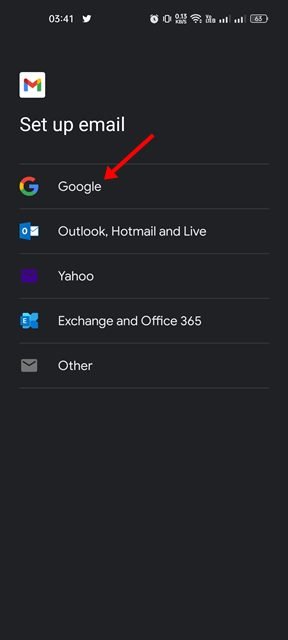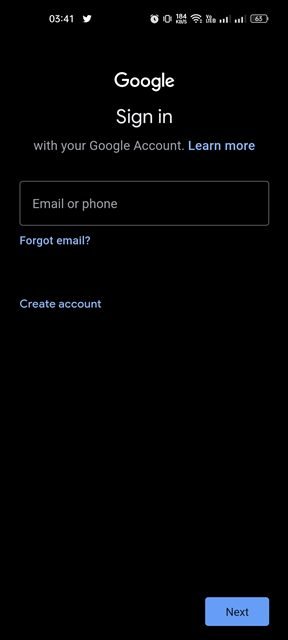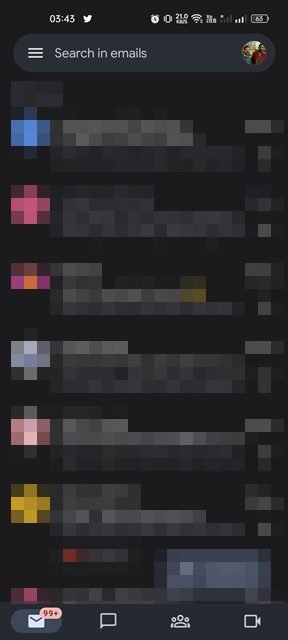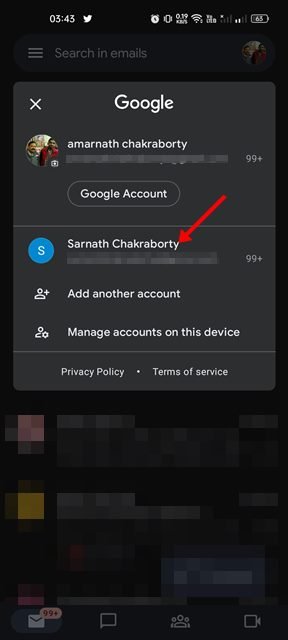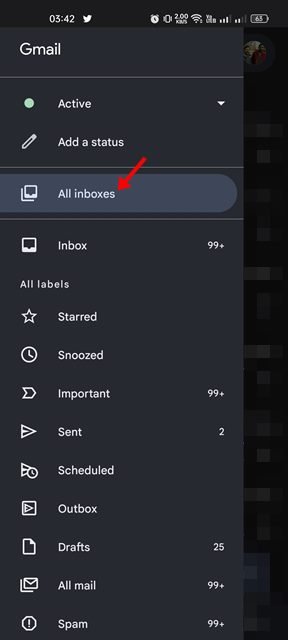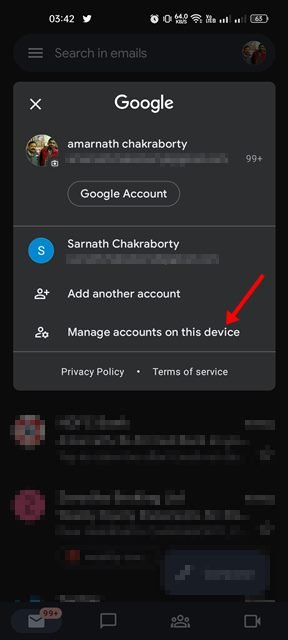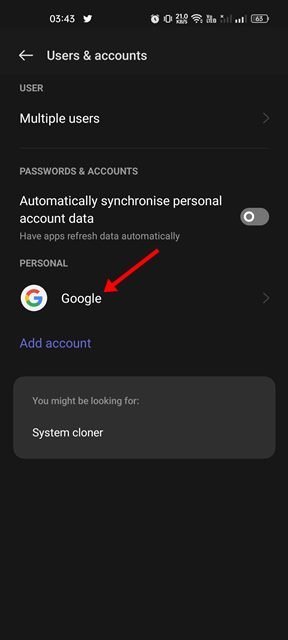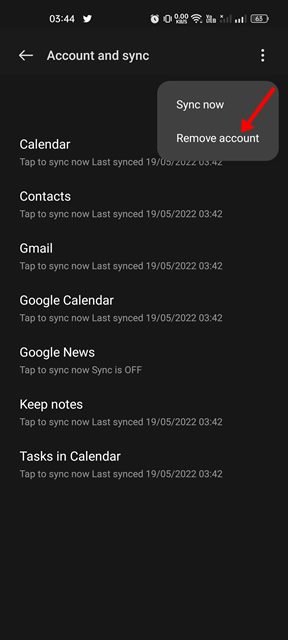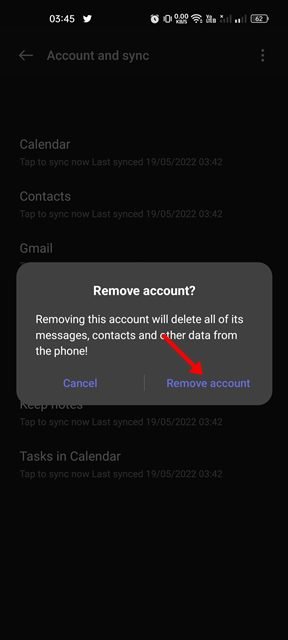Since Gmail is a free service, we all have multiple Gmail accounts. Although it’s completely fine to have multiple Gmail accounts, managing multiple email inboxes separately can be a tedious and time-consuming task.
What’s more valuable is that you can add both Gmail and non-Gmail accounts to the Gmail app for Android. If you have more than one Gmail account, you can configure both on your Android device and use them concurrently. In this way, you will be able to manage all your emails in a single Gmail inbox.
Add & Manage Multiple Gmail Accounts on Android
This article will explain using multiple Gmail accounts on an Android device. So, if you have multiple Gmail accounts and looking for ways to manage all emails in one place, you might find this guide very helpful. Let’s get started.
Add Email Account on Gmail
If you wish to add your new Gmail account to the app, follow this section. Here’s how you can add a new Gmail account to the Gmail app for Android.
1. First, open your Android app drawer and tap on the Gmail app icon.
2. When the app opens, tap on the hamburger menu (three horizontal lines) at the top left corner of the screen.
3. On the menu that appears, scroll down and tap on the Settings.
4. On the Settings page, tap on the Add account option.
5. On the Set up email screen, tap on Google.
6. Now, you need to sign in with the Google account you want to add to your Gmail app. Follow the on-screen instructions to complete the account addition process.
That’s it! This will add your new Gmail account on your Android device.
Manage Multiple Gmail Accounts on Android
After adding your new email account to the Gmail app for Android, you might look for ways to manage your emails. Here are some basic tips to help you manage emails in the Gmail app for Android.
1. If you want to switch Gmail accounts, tap on the profile picture on the top-left corner of the screen.
2. On the profile menu, select the Gmail account you want to use. This will switch your Gmail account. You need to repeat the process to switch accounts back and forth.
3. If you don’t want to switch accounts, you get the option to see all emails. For that, tap on the hamburger menu as shown below.
4. On the side menu, tap on the All inboxes.
That’s it! This is how you can manage emails from multiple Gmail accounts on Android.
Remove Gmail Account on Android
If you want to remove a Gmail account from your Android device, you need to follow these steps. Here’s how to remove your existing Gmail account from your Android device.
1. First, open Gmail and tap on your profile picture in the top-right corner.
2. On the list of options that appears, tap on the Manage accounts on this device.
3. On the Users & accounts screen, tap on Google.
4. Now select the account you want to remove and tap on the three dots in the top-right corner.
5. On the list of options that appears, tap on the Remove account.
6. On the confirmation prompt, tap on the Remove account again.
That’s it! This will remove the Google account as well as the Gmail account from your Android smartphone.
Gmail is probably the most popular email service out there, and almost everyone right now uses it. It also offers many useful email & email management features. If you are not satisfied with the Gmail app for Android, you can consider Gmail alternatives. Or else, you can use third-party email apps for Android to keep your inbox organized.
The post How to Add & Manage Multiple Gmail Accounts on Android appeared first on Tech Viral.