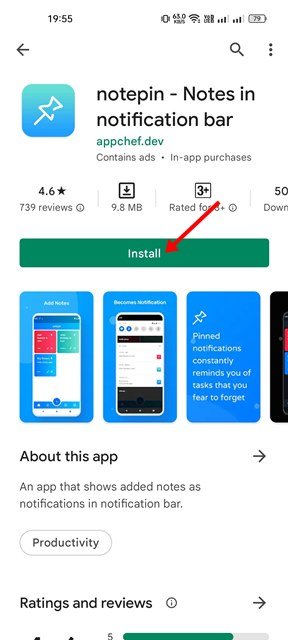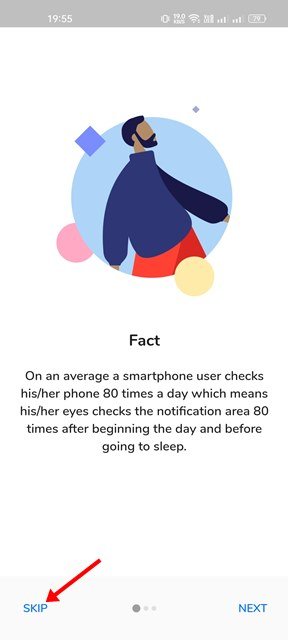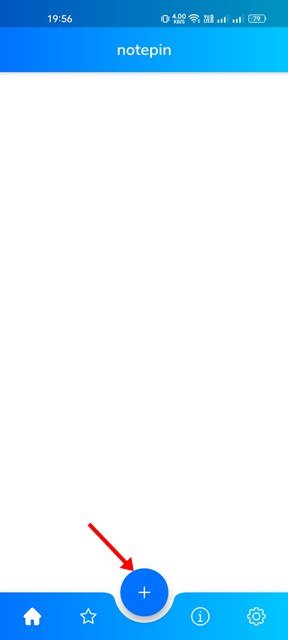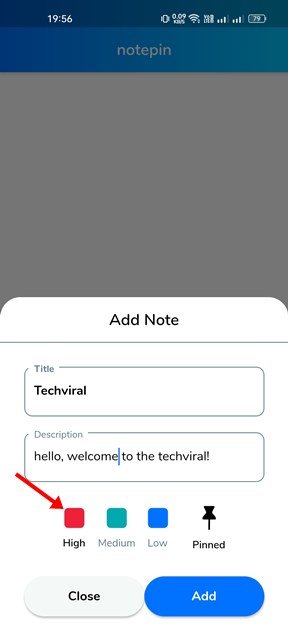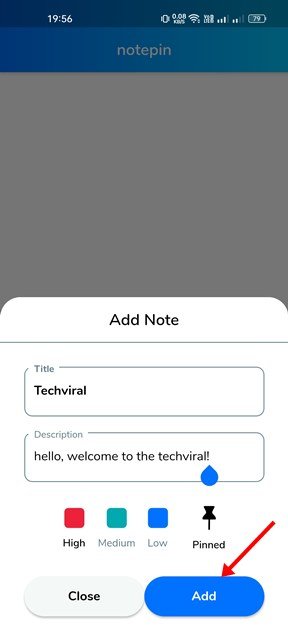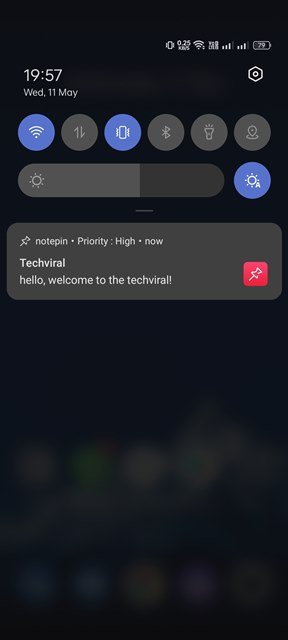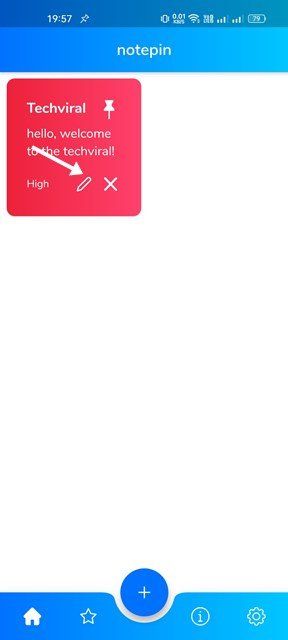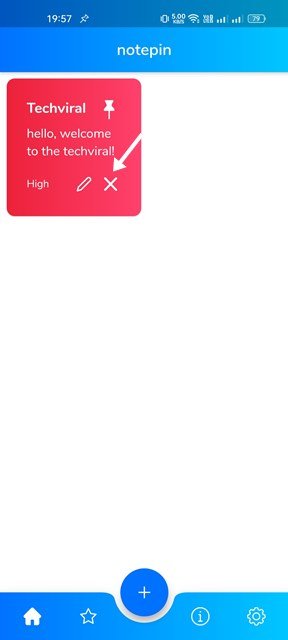As of now, there are hundreds of note-taking apps available for Android smartphones. Also, every Android device ships with a note-taking app known as Google Keep. While there is no shortage of note-taking apps, most apps miss the ability to pin notes to the Notification panel.
Let’s admit it, we all check our Notification panel almost 30-50 times a day, and having our important notes pinned to the Notification panel could be of great help, especially to those who have a habit of forgetting important things.
If you often fail to follow up with your list of tasks or reminders, you would be benefitted a lot by pinning notes straight on the Notification panel. The pinned messages in the Notification panel will remind you of urgent tasks.
Steps to Create and Pin Notes to Android’s Notification Bar
Here we have shared a step-by-step guide on creating and pinning notes to Android’s Notification Bar. Hence, if you are interested in pinning your important notes to your Android’s notification panel, you read the right guide. Let’s check out.
Using notepin Android app
Well, notepin is an app that we will use to add sticky notes to the Notification bar on our Android devices. It’s a free app that you can download from the Google Play Store.
1. First of all, download & install the notepin – Notes in notification bar app on your Android device.
2. Once installed, open the app on your Android. Now the app will show you short information about the app. You can read it or tap on the Skip button.
3. On the main page, tap on the (+) button located at the bottom.
4. Next, on the Add Note pop-up, enter the Note title and description. Also, set the priority level as per your requirement.
5. Once done, tap on the Add button as shown below.
6. The note will be added to the Notification pane. Pull down the notification panel, and find the sticky note you have created.
7. If you wish to edit the pinned note, tap on the Pencil icon as shown below.
8. If you want to delete the pinned note, tap on the Delete (X) button.
That’s it! You are done. This is how you can pin your important notes to Android’s notification panel.
So, that’s all about creating and pinning notes to Android’s Notification Bar. While the notepin app is helpful, it has a significant flaw. You need to keep the app running in the background to keep your notes pinned. If you close the app, the pinned notes will be gone.
The post How to Create and Pin Notes to Android’s Notification Bar appeared first on Tech Viral.