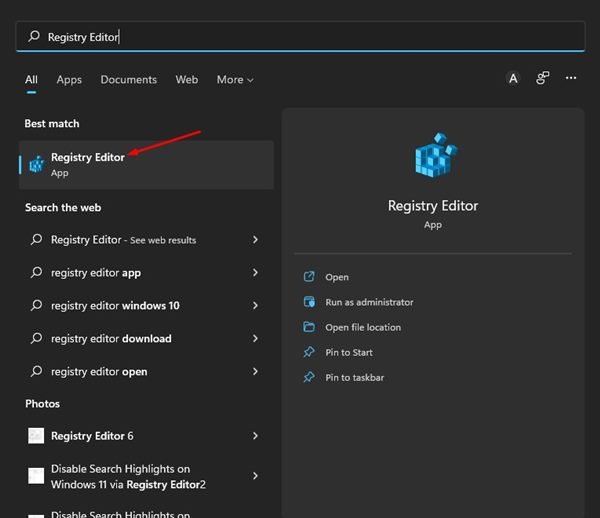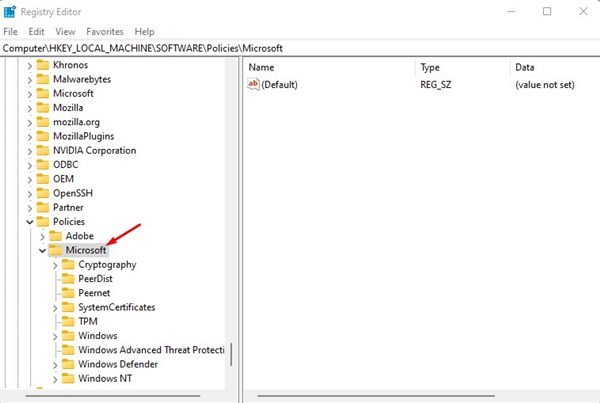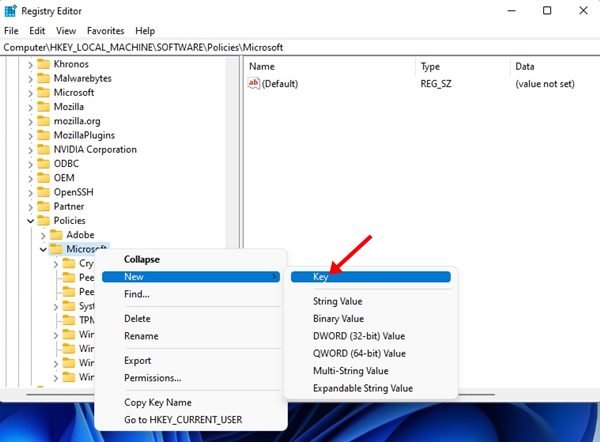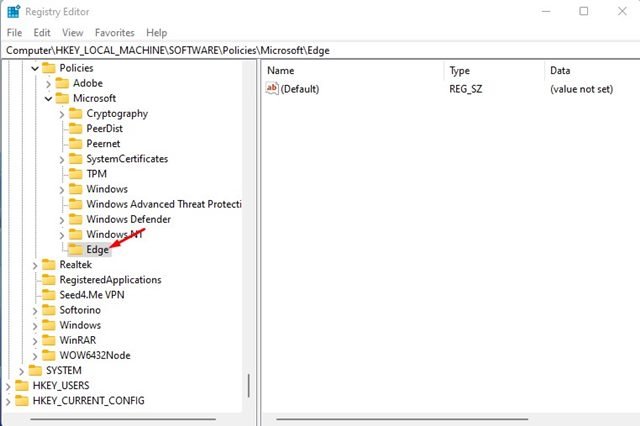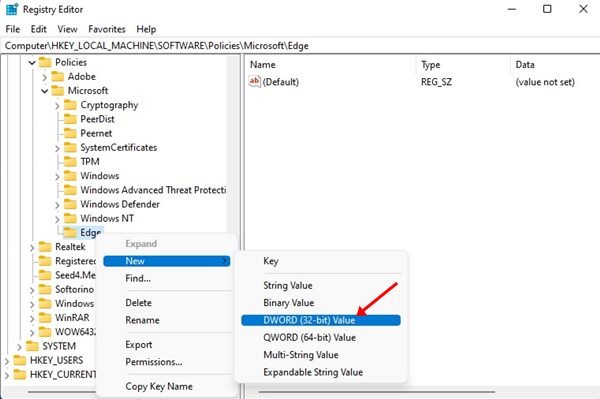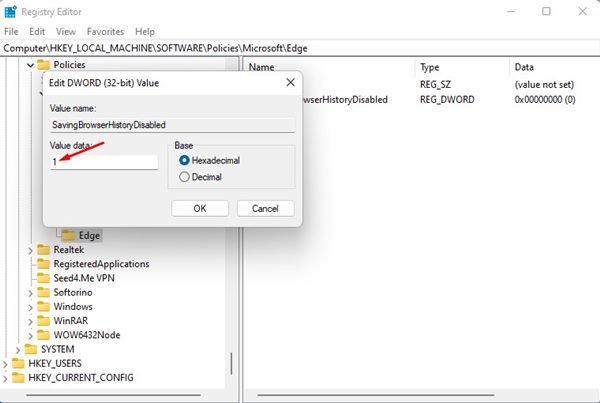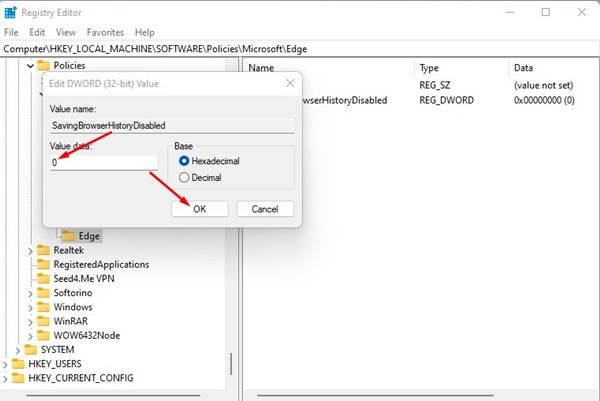Both Google Chrome and Microsoft Edge ship with a private browsing mode that doesn’t save your browsing history, cache, and cookies. If you want to browse the web privately, it’s best to use the private mode of modern web browsers.
If we talk about the Microsoft Edge, it has a private mode called InPrivate Browsing. The browsing mode automatically deletes your browsing info when you close the window. The InPrivate Browsing mode is helpful, but what if you don’t want to use it, nor do you want the Edge browser to save your browsing history?
In such a case, you need to restrict the Microsoft Edge browser from saving browsing history on your local storage on Windows 11, requiring a bit of registry editing. Hence, if you are interested in preventing the Edge browser from saving browsing history in Windows 11, you are reading the right article.
Steps to Prevent Edge From Saving Browsing History in Windows 11
This article will share a step-by-step guide on preventing the Microsoft Edge browser from saving browsing history in Windows 11. This will be a lengthy process; hence follow the steps carefully.
Prevent Edge from Saving Browsing History
As we have mentioned above, the process would require registry editing. Hence, it’s recommended to back up the registry file or create a system restore point before following the steps. Here’s what you need to do.
1. First of all, click on the Windows 11 search and type in Registry Editor. Next, open the Registry Editor app from the list.
2. On the Registry Editor, navigate to the following path:
Computer\HKEY_LOCAL_MACHINE\SOFTWARE\Policies\Microsoft
3. Now, right-click on Microsoft and select New > Key.
4. Name the new key as Edge.
5. Now, right-click on the Edge folder and select New > DWORD (32-bit) Value.
6. Now name the new key as SavingBrowserHistoryDisabled.
7. Now double click on the SavingBrowserHistoryDisabled and enter 1 on the Value Data field.
8. Once done, click on the Ok button and close the Registry Editor.
That’s it! You are done. After making the above changes, restart your computer. After the restart, Microsoft Edge won’t save the browsing history on your computer.
How to Enable the Edge Browser Browsing History?
If you wish to enable the Edge browsing history, you need to repeat the same process until Step 7. In Step 7, double click on the SavingBrowserHistoryDisabled and enter 0 on the Value Data field.
Once done, click on the Ok button and close the Registry Editor. You can also delete the SavingBrowserHistoryDisabled key that you have created in Step 6 to enable the browsing history again.
So, that’s all about preventing the Edge browser from saving browsing history in Windows 11. Like the Edge browser, you can prevent Chrome from saving browsing history.
The post How to Disable Browsing History in Microsoft Edge Browser appeared first on Tech Viral.