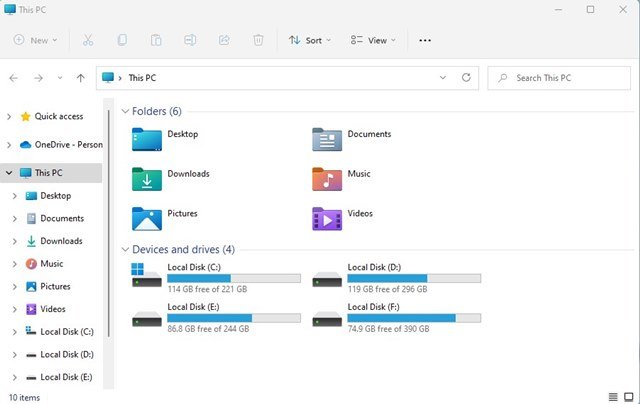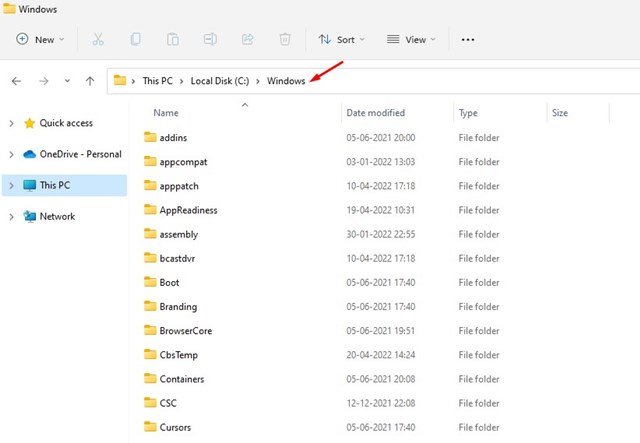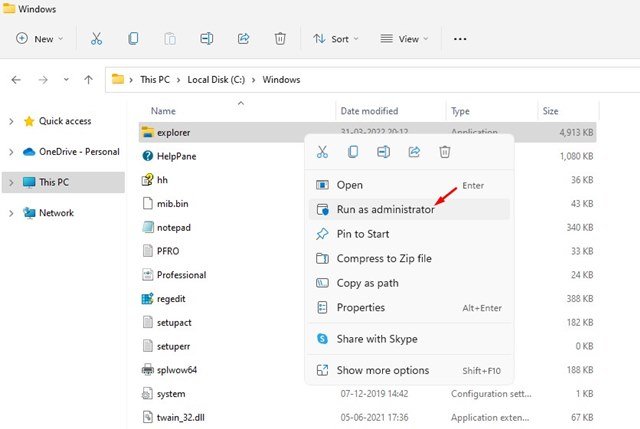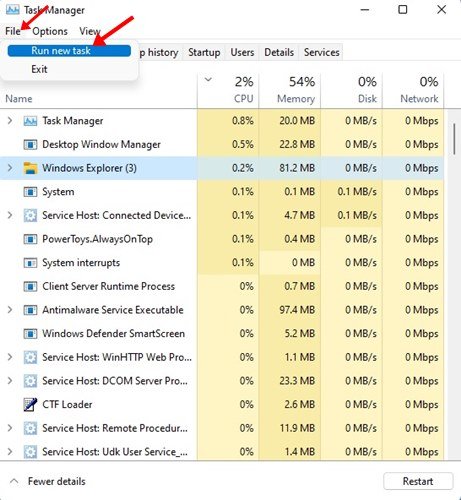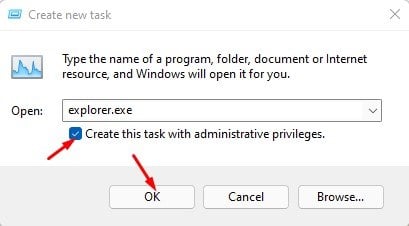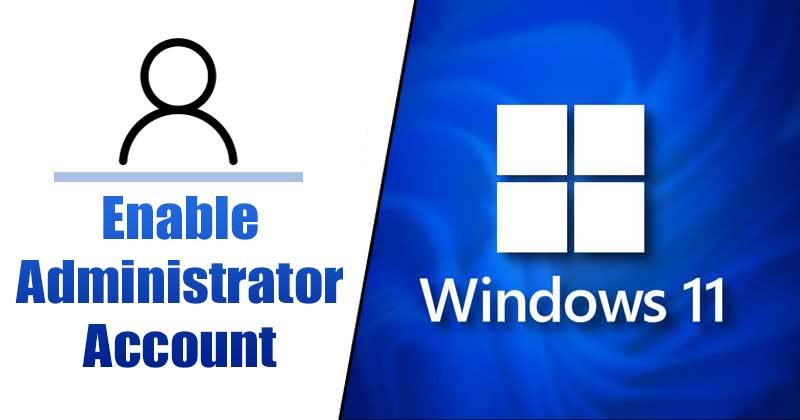If you have been using Windows operating system for a while, you might already know about File Explorer. File Explorer which is often referred to as Windows Explorer or Explorer, is an integral part of the operating system that allows you to browse files and folders available on the Windows operating system.
You can browse your computer’s internal and external drives, folders, and file types with File Explorer. If you are not using an Administrator account, the file explorer on Windows 11 will open with standard-level privileges.
With Standard-level privileges, you might see many UAC prompt while accessing files & folders that require admin privileges, especially while accessing files & folders stored on the C: Drive on your Windows 11.
So, if you are tired of pressing the ‘Yes’ button on the UAC prompt every time you attempt to access system files and want to get rid of those prompts, you might find this article very useful.
3 Methods to Run File Explorer as Administrator in Windows 11
This article will share the few best ways to run File Explorer as an Administrator on Windows 11. As we have mentioned, the methods will be super easy; you need to follow them. So, let’s get started.
1) Run Windows 11 File Explorer as administrator
We will access the Windows folder to run File Explorer as an administrator in this method. Here are some of the simple steps you need to follow.
1. First of all, open the File Explorer (This PC) on your PC.
2. Next, navigate to the C: Drive > Windows.
3. On the Windows folder, find the explorer app. Right-click on the explorer app and select the Run as administrator option.
That’s it! This will launch File Explorer as administrator on Windows 11 operating system. You are done.
2) Run File Explorer as Administrator via Task Manager
In this method, we will use the Task Manager utility of Windows 11 to run File Explorer as administrator. Here are some of the simple steps you need to follow.
1. First, click on the Windows 11 search and type in Task Manager. Next, open the Task Manager app from the list.
2. On the Task Manager, click on the File menu and select Run New task.
3. On the Create new task window, type in explorer.exe and check the box for Create this task with administrative privileges. Once done, click on the Ok button.
That’s it! This will force File Explorer to restart with elevated privileges.
3) Use the Administrator Account on Windows 11
If you always want to run File Explorer as an administrator, you can choose to use the Administrator account by default on your Windows 11. You no longer need to rely on the other two methods to open File Explorer with admin privileges.
We have already shared a detailed guide on enabling the administrator account in Windows 11. Make sure to read that guide to know the steps to allow the admin account.
These are the three best methods to run Windows 11 File Explorer as an administrator. I hope this article helped you! Please share it with your friends also. If you have any doubts about this, let us know in the comment box below.
The post How to Run File Explorer as Administrator in Windows 11 (3 Methods) appeared first on Tech Viral.