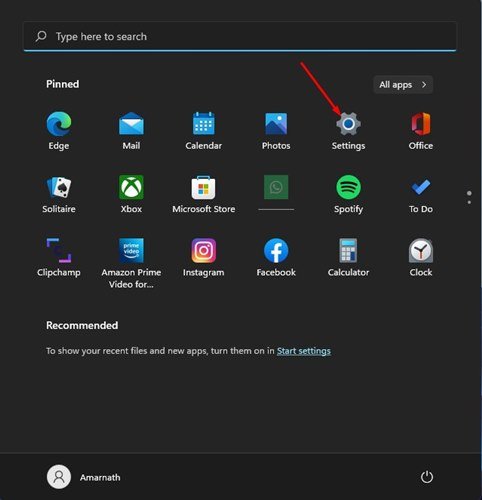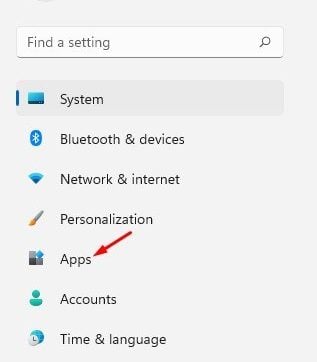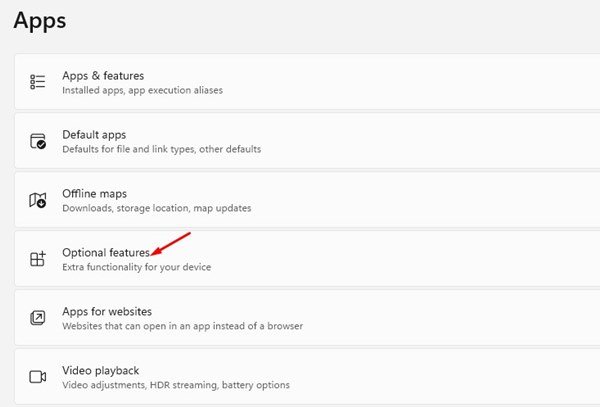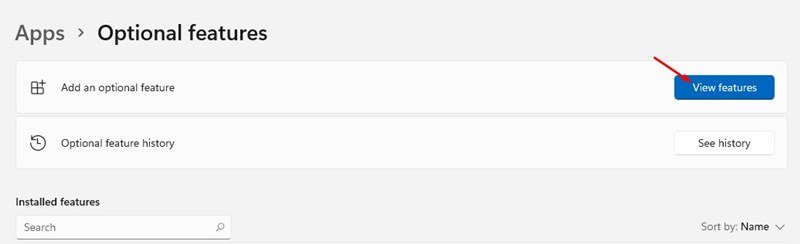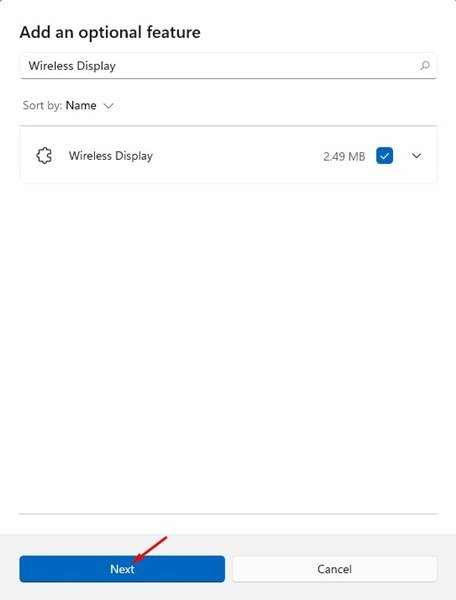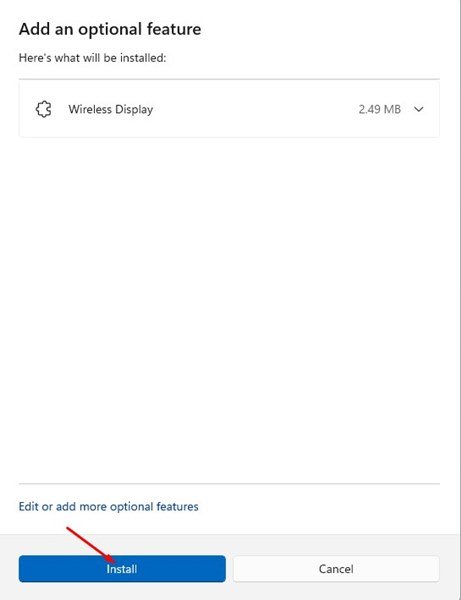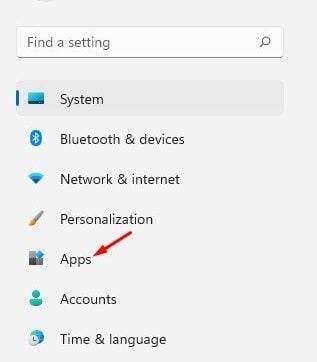If you’re using Windows 11, you probably know that Microsoft has made some significant changes to the operating system. In addition to a new design, Windows 11 also introduced many new and valuable features. Many of these features were kept hidden from the users to reduce storage consumption.
The feature kept hidden from the users is termed Optional Features. On Windows 11, you get a dedicated section for Optional features that allows you to install & enable many new functionalities of the operating system.
Some options targeted power users and IT administrators, whereas others were meant for regular users. Hence, if you are looking for ways to access the Optional features on Windows 11, you are reading the right guide.
Steps to Add or Remove Optional Features in Windows 11
This article will share a step-by-step guide on adding or removing Optional features on Windows 11 operating system. The steps will be straightforward; follow them as mentioned below.
1) Add Optional Features on Windows 11
In this section, we will know how to enable optional features on the latest Windows 11 operating system. Follow some of the simple steps we have shared below.
1. First of all, click on the Windows 11 Start button and select Settings.
2. On the Settings app, click on the Apps section, as shown below.
3. scroll down and click on the Optional features option on the right pane.
4. On the next screen, click on the View features button behind the Add an optional feature or View features option.
5. On the Add an optional feature pop-up, select the feature you want to install on your computer. For example, here, we have chosen the Wireless Display feature. Once done, click on the Next button.
6. On the next screen, click on the Install button below.
That’s it! You are done. This is how you can add an optional feature to your new Windows 11 operating system.
2) How to Remove Optional Features
If you don’t want to use the optional features, you can easily disable or uninstall them from the Settings app. Here’s what you need to do.
1. First of all, click on the Windows 11 Start button and select Settings.
2. On the Settings app, click on the Apps section, as shown below.
3. scroll down and click on the Optional features option on the right pane.
4. Your installed features will appear underneath the Installed features section. You need to select the feature and click on the Uninstall button.
That’s it! You are done. This is how you can remove an optional feature from your Windows 11 computer.
So, this guide is all about how to add or remove optional features on Windows 11 operating system. I hope this article helped you! Please share it with your friends also. If you have any doubts about this, let us know in the comment box below.
The post How to Add or Remove Optional Features in Windows 11 appeared first on TechViral.