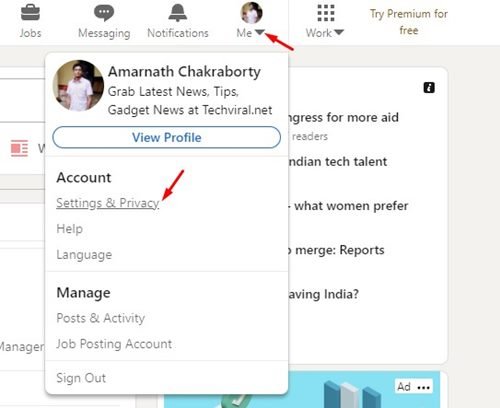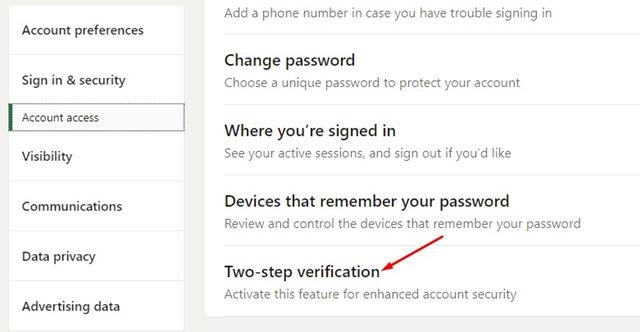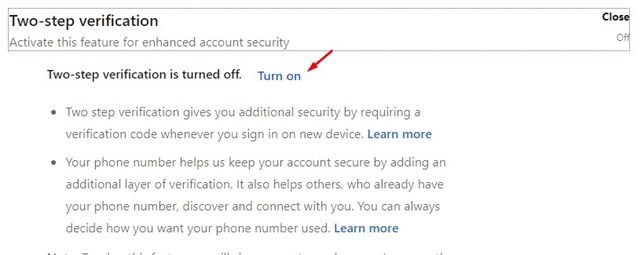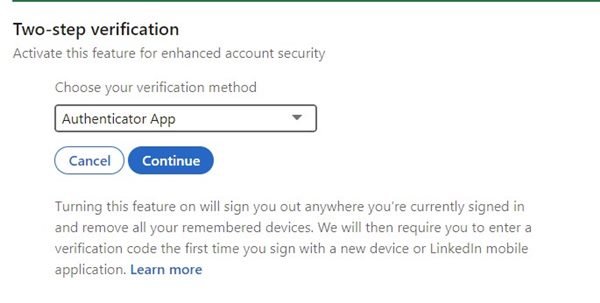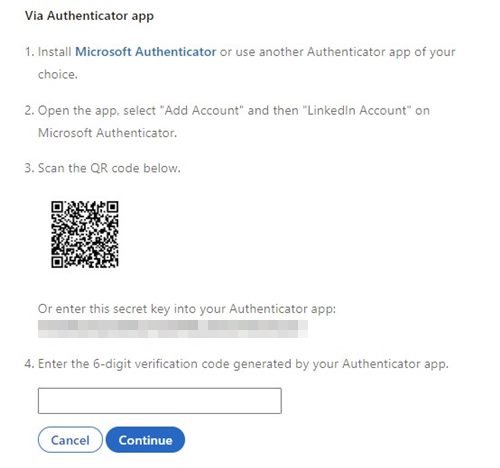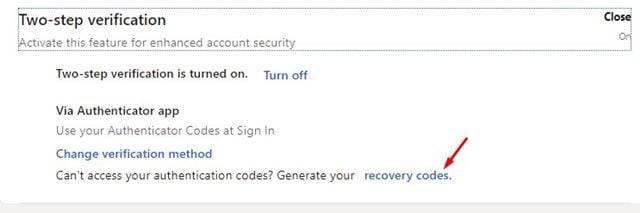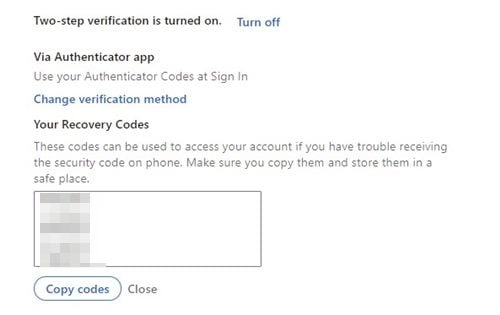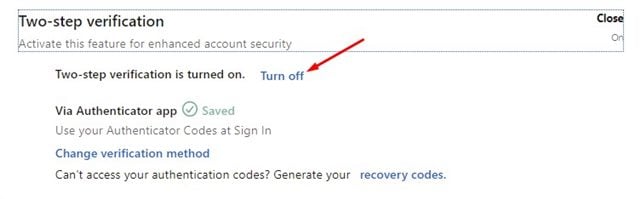Two-factor authentication, also known as two-step verification, is an excellent security feature provided by instant messaging apps and social networking websites. It’s a feature that adds an extra layer of security on top of your online accounts.
If you have enabled two-factor or two-step verification on your online accounts, you will receive an SMS on the registered number or have to enter the code generated on your authenticator every time you attempt to log in. The feature is seen on almost all major social networking sites and instant messaging apps.
Linkedin, the most popular job-searching platform, also offers a two-step verification option that prevents hackers from accessing your account. LinkedIn’s Two-Step Verification has been there for a while, but many users don’t know how to enable it.
Steps to Enable Two-Step Verification on Your LinkedIn Account
Hence, in this article, we will share a step-by-step guide on how to enable Two-Step Verification on Linkedin. Let’s check out.
1. First of all, open your favorite web browser and log in to your LinkedIn profile.
2. Next, click on the Me button underneath the profile picture and select Settings & Privacy.
3. On the Settings & Privacy page, click on the Sign-in & Security option, as shown in the screenshot below.
4. On the right, scroll down and click on the Two-Step Verification option.
5. Next, click on the Turn on Button as shown below.
6. On the next page, you will be asked to choose your verification method. Here we recommend you use the Authenticator app for two-step verification. Simply select your option and click on the Continue button.
7. Now, open the Authenticator app on your Android device and scan the QR code displayed on the computer screen. Next, type in the 6-digit code generated by the Authenticator app.
8. You can also save your recovery codes for security reasons. To save the recovery codes, click on the recovery codes link as shown below.
9. You will now see a few codes. You need to save those codes in a safe place.
That’s it! You are done. This will enable the two-step verification on your LinkedIn profile. If you wish to turn off the two-step verification, click on the Turn off button as shown below.
This is how you can secure your LinkedIn account with two-step verification. You will need to enter the code every time you log in to LinkedIn with a new device. I hope this article helped you! Please share it with your friends also. If you have any doubts related to this, let us know in the comment box below.
The post How to Enable Two-Step Verification on Your LinkedIn Account appeared first on TechViral.