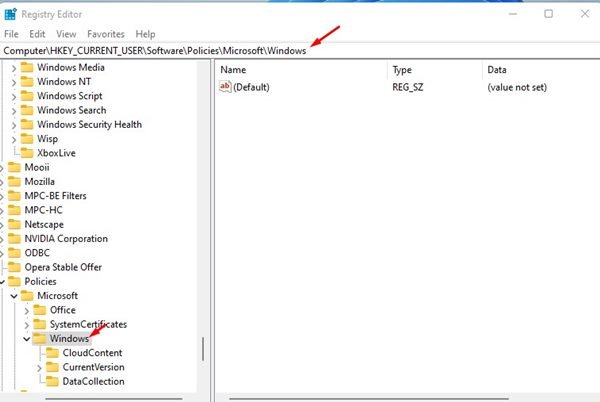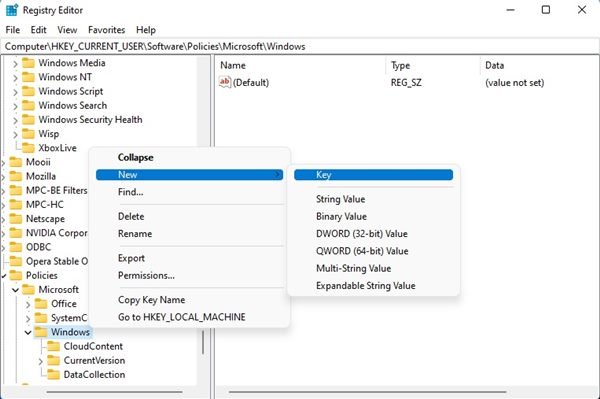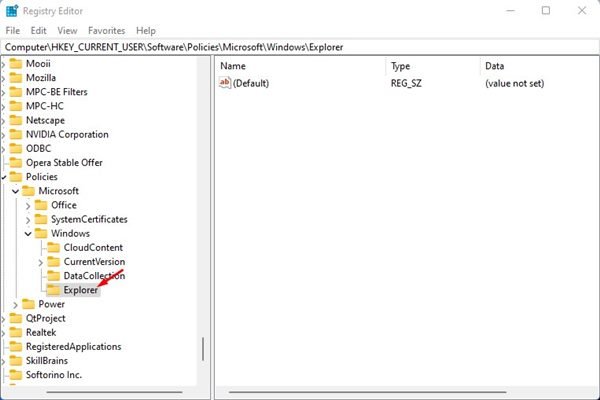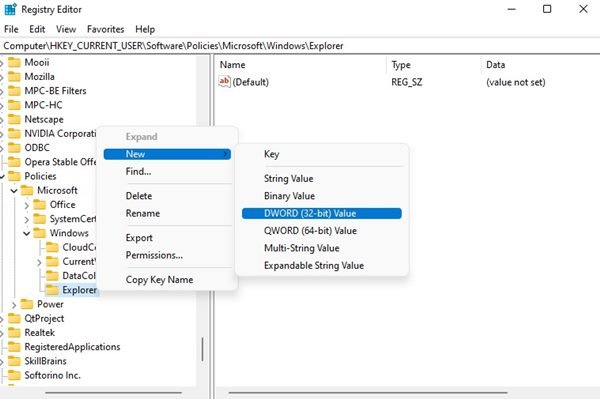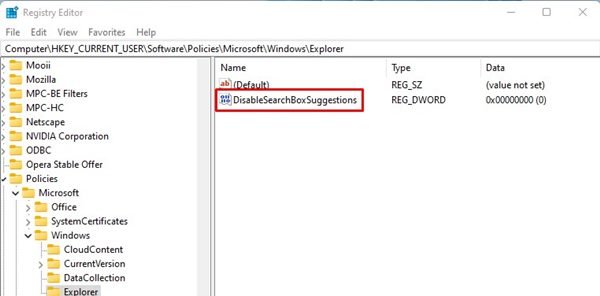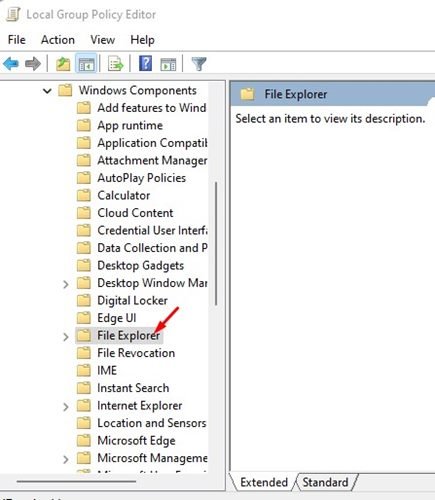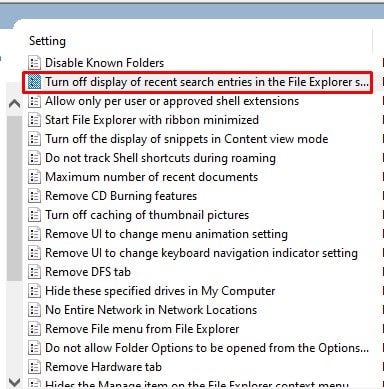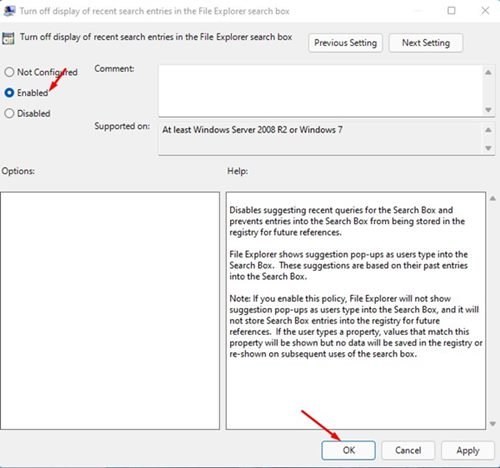Windows 11 users may already know that when they search anything on the Start Menu search, the feature not only performs a system-wide search but also performs a Bing search.
After performing a Bing search, it shows you the relevant results right on the Start Menu. Unfortunately, despite its usefulness, Bing’s implementation on the Start Menu Search isn’t quite there. As a result, the suggestions are rarely relevant or match what we are looking for.
In addition, listing the results of web searches alongside local files & folders clutters up the Start Menu. Fortunately, Windows 11 does let you disable the Search the web in the Windows search in easy ways.
2 Best Methods to Disable Web Search Results on Windows 11 Start Menu
Hence, in this article, we will list two best methods to disable the web search results in the Start Menu on Windows 11. Let’s check out.
1) Disable Web Search Results via Registry
We will use the Windows 11 registry editor to disable the Search the Web feature in this method. Here’s what you need to do.
1. First, press the Windows Key + R button to open the RUN dialog box. On the RUN dialog box, enter regedit and hit the Enter button.
2. On the Registry Editor, navigate to the following path:
Computer\HKEY_CURRENT_USER\Software\Policies\Microsoft\Windows
3. Now right click on the Windows Folder and select New > Key.
4. Now, name the new key ‘Explorer‘ and press the Enter button to save it.
5. Right-click on the Explorer key and select New > DWORD (32-bit) Value.
6. Now, rename the new DWORD value to ‘DisableSearchBoxSuggestions‘ and hit the Enter button.
7. Now double click on the ‘DisableSearchBoxSuggestions’. Then, on the Value data field, type 1 and click on the Ok button.
That’s it! You are done. After making the above changes, restart your computer to hide web search results on the Windows 11 Start menu.
2) Disable Web Search Results via Group Policy Editor
In this method, we will use the Group Policy Editor to disable the web search results. Here are some of the simple steps that you need to follow.
1. First of all, press Windows Key + R button to open the RUN dialog box. Then, on the RUN dialog box, enter ‘gpedit.msc‘ and hit the Enter button.
2. On the Group Policy Editor, navigate to the path:
User Configuration > Administrative templates > Windows Components > File Explorer
3. On the right pane, find and double click on the ‘Turn off display of recent search entries in the File Explorer..’ policy.
4. On the next window, select ‘Enabled‘ and click on the ‘Ok‘ button.
That’s it! You are done. Now just restart your Windows 11 computer to apply the changes.
It’s pretty easy to disable the web search results in Windows 11’s start menu. You can use any two methods to hide the web search results. I hope this article helped you! Please share it with your friends also. If you have any doubts related to this, let us know in the comment box below.
The post How to Disable Web Search Results on Windows 11 Start Menu appeared first on Tech Viral.