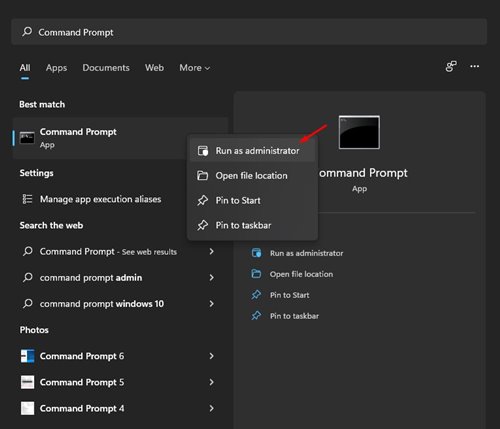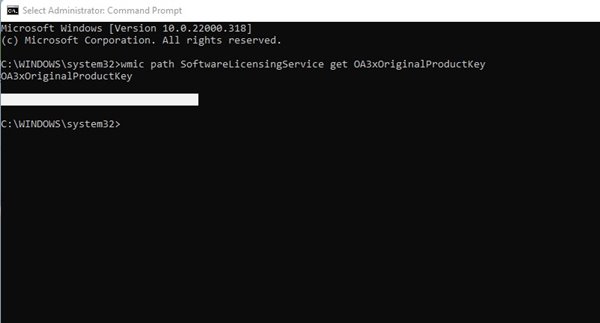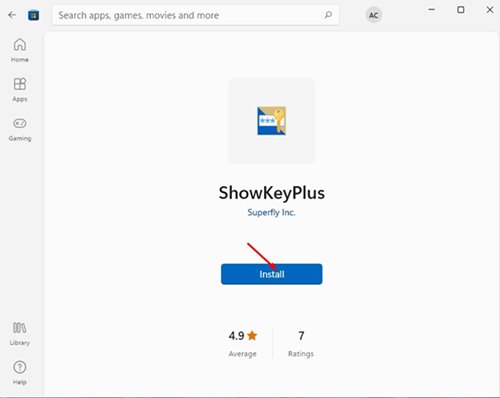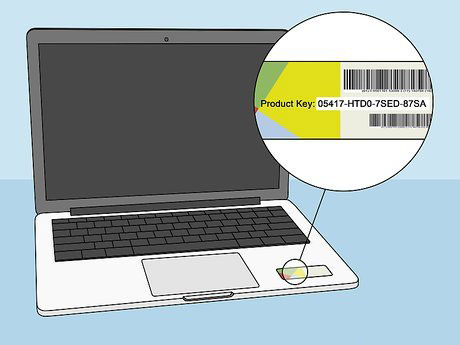A few months ago, Microsoft introduced its next version of the Windows operating system – Windows 11. Compared to all other Windows releases, Windows 11 offers you more features and customization options.
Also, compared to Windows 10, Windows 11 has a more refined look. From new icons & wallpapers to rounded corners, you will find many new things on the Windows 11 operating system.
Although Windows 11 comes as a free upgrade for Windows 10 users, users still want to find their product key. Knowing the product key of Windows could benefit you in multiple ways. It will help you activate the version of Windows on both old and new computers.
Also read: How to Activate Windows 10 & MS Office Without Product Key
List of 3 Best Methods to Find Your Windows 11 Product Key
So, if you have lost the Windows activation key for any reason, you are reading the right guide. In this article, we will share a step-by-step guide on finding your Windows 11 Product Key. Let’s check out.
1. First Windows 11 Product Key via Command Prompt
In this method, we will use the Command Prompt (CMD) method to find the product key. Here are some of the simple steps to follow.
1. First of all, open the Windows 11 search and type in Command Prompt. Right-click on the Command Prompt and select Run as administrator.
2. On the Command Prompt, execute the code given below.
wmic path SoftwareLicensingService get OA3xOriginalProductKey
3. Now, Command Prompt will list the product key.
That’s it! You are done. This is the easiest way to find the product key on Windows 11 operating system.
2. Finding Product Key via ShowKeyPlus
Well, ShowKeyPlus is a third-party application that shows you the Product key. Here’s how to get the application on Windows 11.
1. First of all, open Microsoft Store and search for ShowKeyPlus. Alternatively, click on this link to open the app on the Microsoft Store directly.
2. Now, wait until the program installs. Once installed, it will display you lots of useful information like the Build Version, Product ID, OEM Key availability, and more.
3. Finding Product Key on your PC
Well, if you are using a Windows 11 Laptop, you need to check the underside of your laptop. Just turn your laptop and check for the Product key. The 25-character key will most probably be the product key of your Windows.
If you have purchased the product key online, you need to check your email address for the invoice. The product key will be there in the invoice slip.
So, these are some of the best ways to find your Windows 11 Product key. I hope this article helped you! Please share it with your friends also. If you have any doubts related to this, let us know in the comment box below.
The post How to Find Your Windows 11 Product Key (3 Methods) appeared first on TechViral.