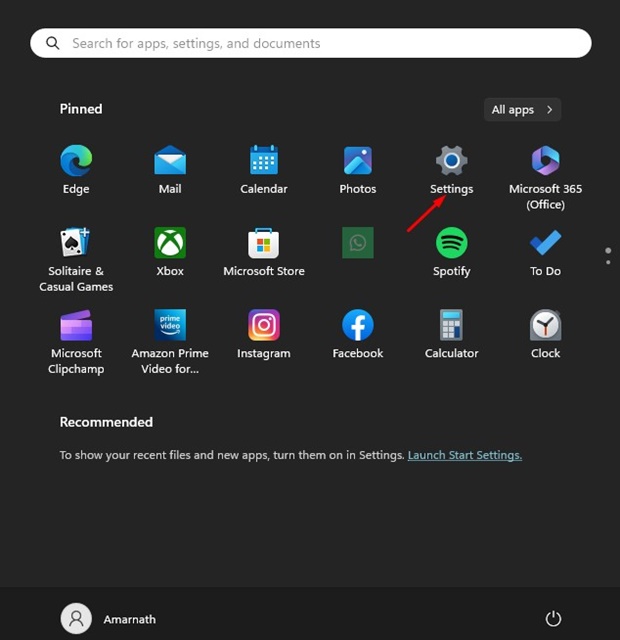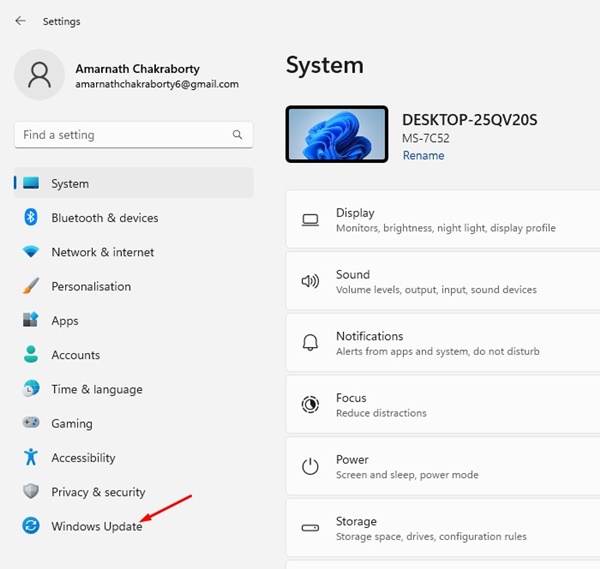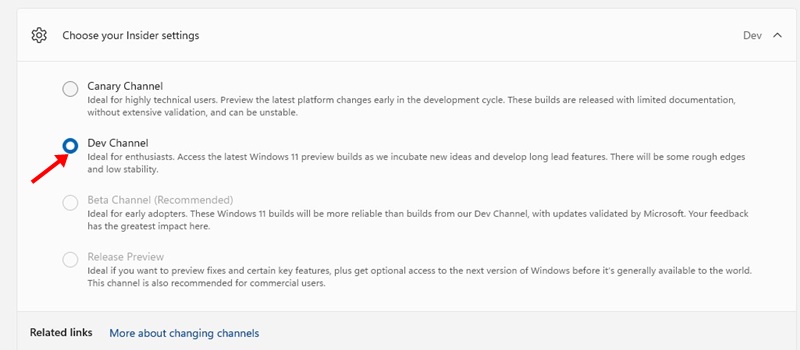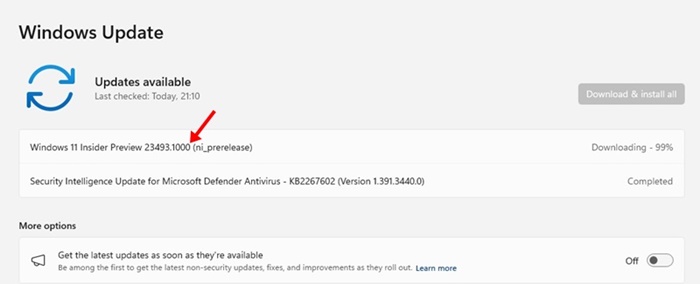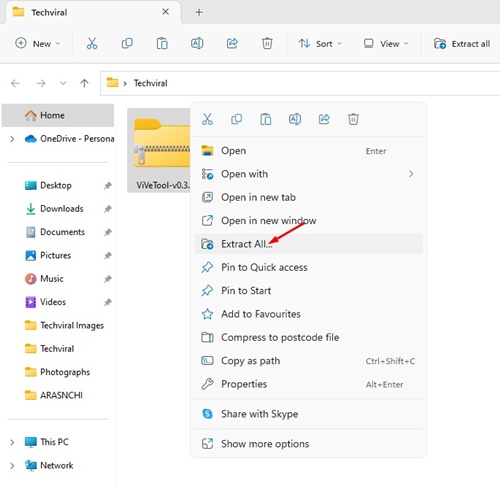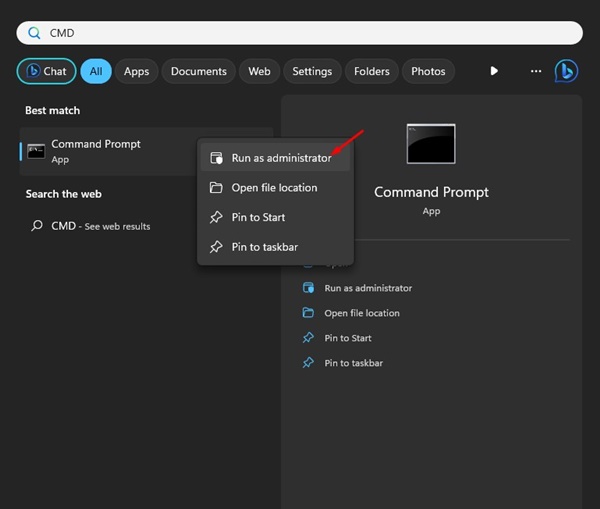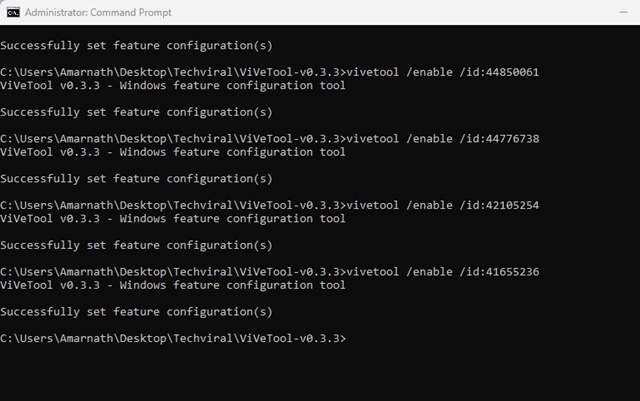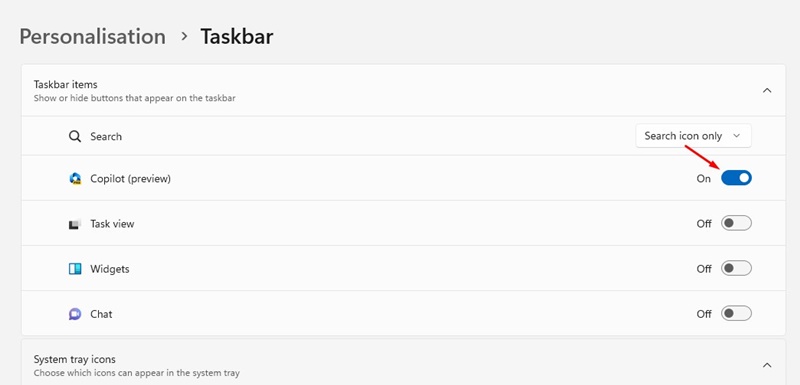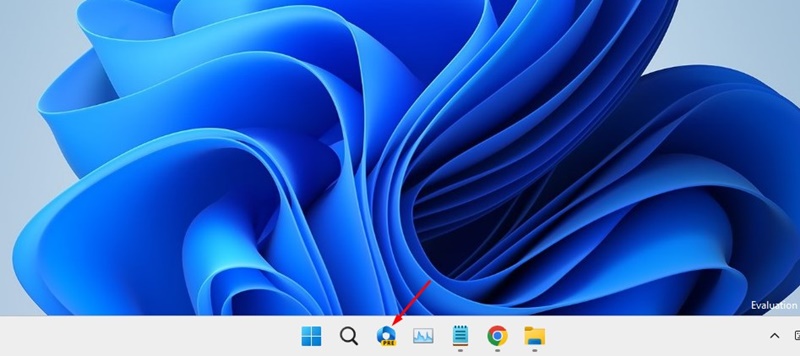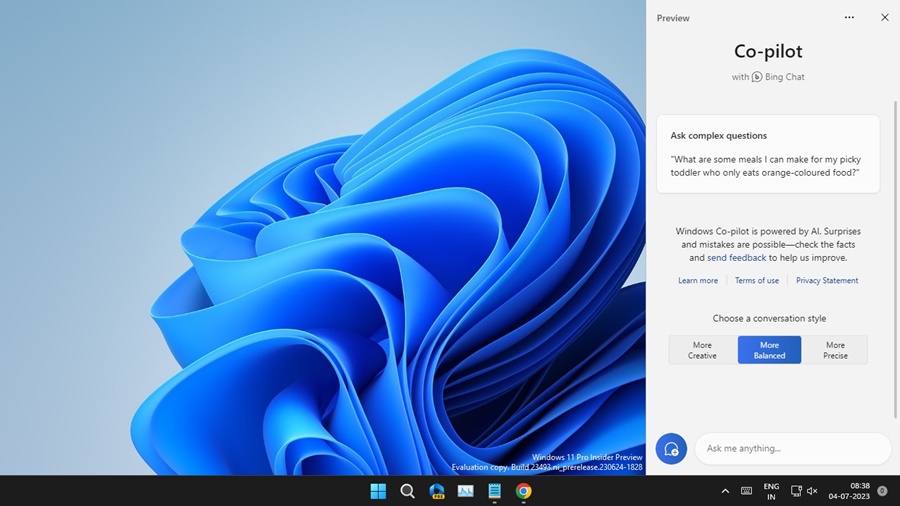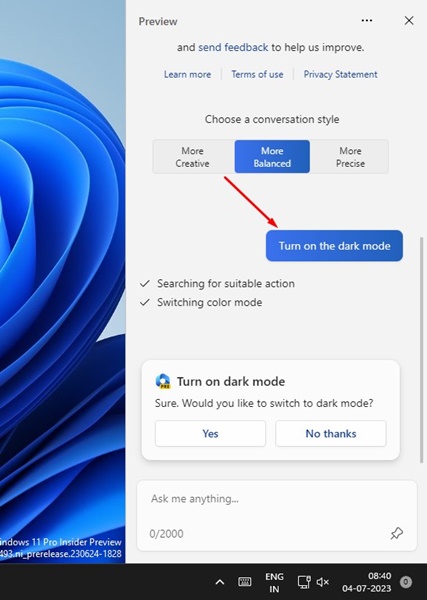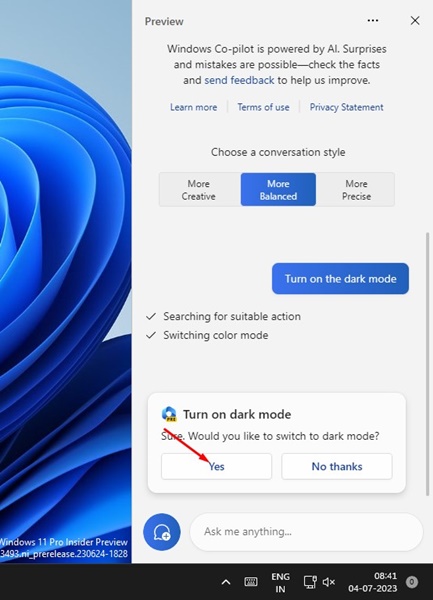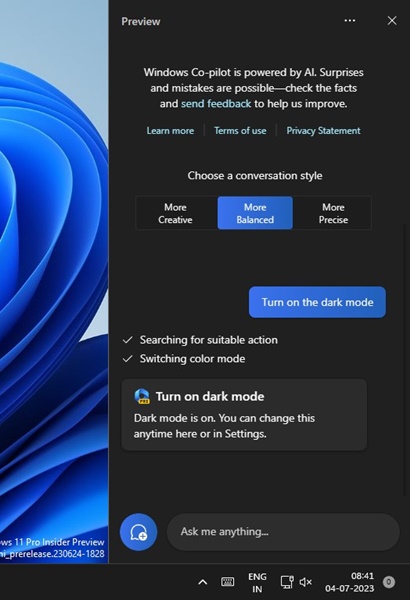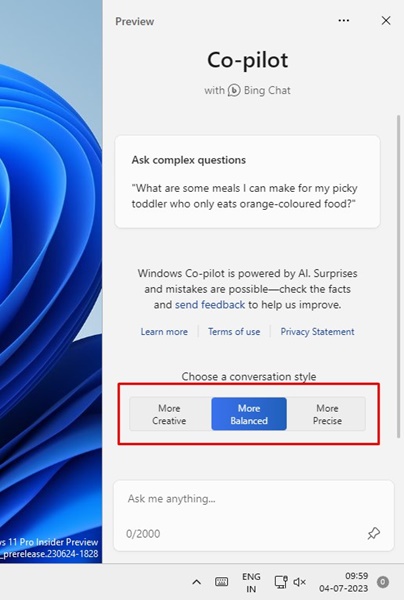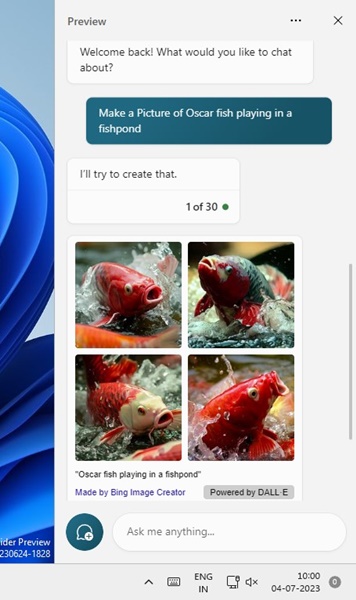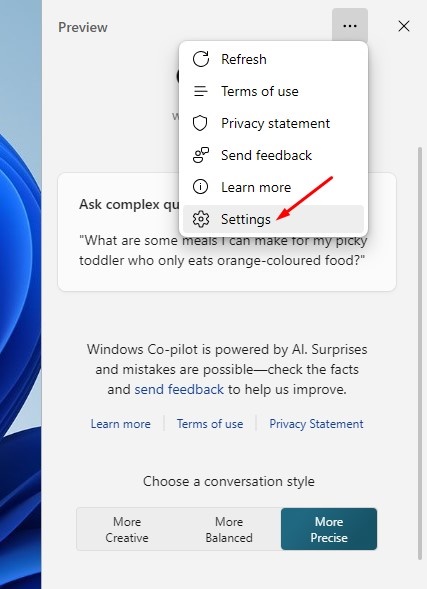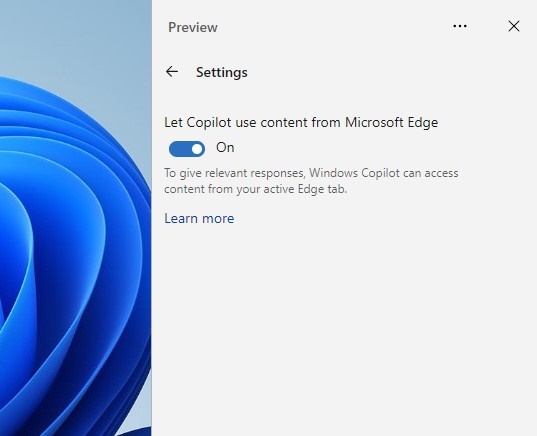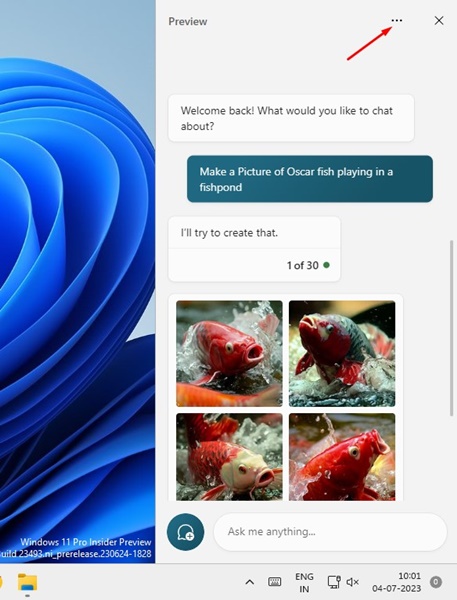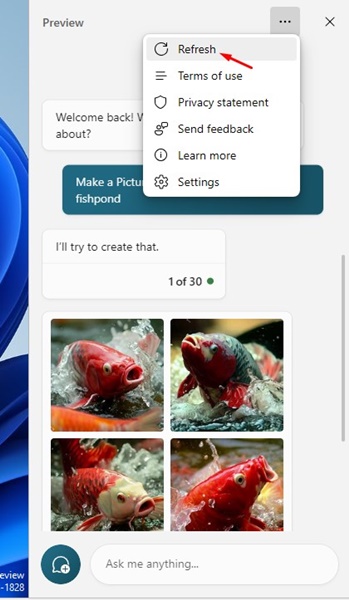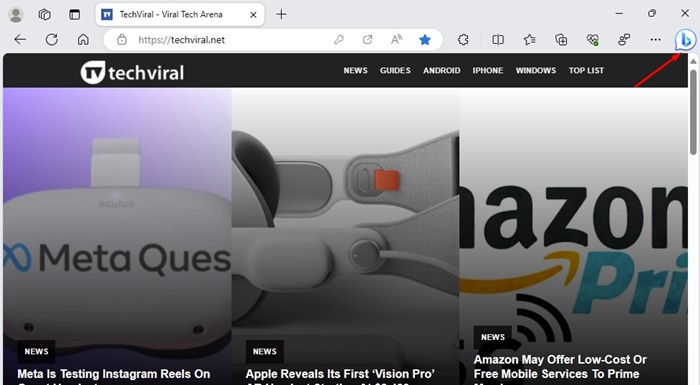The trend of AI is quite high, and it doesn’t seem to decline. In an attempt to make AI tools available to everyone in the world, Microsoft just introduced Windows Copilot AI in its Windows 11.
What is Windows Copilot?
Windows Copilot is basically an AI assistant designed for Windows 11 operating system. It’s much similar to Cortana, but it takes the help of AI to do complex things.
For example, you can have a regular chat with Windows Copilot just like you do with ChatGPT. You can ask it to make changes to your computer, generate an AI image, and more.
Currently, Windows Copilot can do a wide range of tasks for your computer, like enabling the dark mode, taking screenshots, fetching web results from Bing Chat, etc.
Requirements for Windows Copilot
Even when your PC runs on Windows 11 Build 23493 (or later), you may still not get it. This is because Windows Copilot AI is not enabled by default for all Windows 11 developers, and you will need a third-party app to enable and use it.
Below, we have listed the requirements to use Windows Copilot on Windows 11 Build 23493 (or later).
- Your PC must be enrolled in Dev Channel.
- You need to install Windows 11 Build 23493 (or later).
- Microsoft Edge 115 should be installed.
- ViVeTool to enable the hidden Windows Copilot feature.
How to Enable Windows Copilot in Windows 11?
Windows Copilot has just been announced and is still being tested. Currently, the initial preview of Windows Copilot is only available in the Dev Channel.
In particular, your computer must run on Windows 11 build 23493 (or later) to enable and use Windows Copilot. Microsoft Edge 115 is also a requirement since it’s powered by Microsoft Edge’s web rendering capabilities. Follow the steps below to join the Windows Insider dev channel and install Windows 11 Build 23493.
1. Click on the Windows Start button and select Settings.
2. On Settings, switch to the Windows Update tab.
3. On the right pane, click on the Windows Insider Programme.
4. Click on the Choose your Insider Settings drop-down and select Dev.
5. Now go back and click on the Check for Updates button.
6. The Windows 11 Build 23493 will show up on the Windows Updates. The download & installation may take a few minutes to hours depending on your hardware specs.
Windows Copilot is essentially a Bing AI chat on your Windows 11 with some added benefits. It’s still in the early stage of development and will take time to roll out to the stable builds of Windows 11.
Check if Windows Copilot is Enabled on Windows 11
Even if your Windows 11 computer matches all requirements, you may still need help finding Windows Copilot. This is because Windows Copilot is not enabled by default for many users.
The best is to check if you can access Windows Copilot; if you can’t, you need to enable the hidden feature by installing ViveTool.
To check if Windows Copilot is already enabled, find the Copilot button in the taskbar. If no Copilot button is available in the Taskbar, press the Windows Key + C button.
Enable Windows Copilot on Windows 11 – Install ViveTool
If Windows Copilot is disabled on your Windows 11 computer, you must enable it using the ViveTool. Here’s what you need to do.
1. Click on the Windows Start button and select Settings.
2. On Settings, switch to Windows Update > Check for Updates. Now install the Windows 11 Build 23493 or later by joining the Dev Channel.
3. After updating the Windows build, you must ensure your computer has Microsoft Edge 115. Usually, installing Windows 11 Build 23493 installs Microsoft Edge 115 automatically.
4. Now download and extract the ViveTool to a folder.
5. Right-click on the ViveTool folder and select Copy as Path.
6. Click on Windows Search and type in CMD. Right-click on the CMD and select Run as Administrator.
7. On the Command prompt, type cd and paste the path you’ve copied. The final command would look like this:
cd "C:\Users\Amarnath\Downloads\ViVeTool-v0.3.3"
8. This will select the folder in the Command Prompt. Now execute these commands one by one.
vivetool /enable /id:44774629 vivetool /enable /id:44850061 vivetool /enable /id:44776738 vivetool /enable /id:42105254 vivetool /enable /id:41655236
9. After executing all commands, restart your Windows 11 PC.
How to Use Windows Copilot on Windows 11?
After the restart, you will see the new Windows Copilot icon on your Windows 11 taskbar. If the icon is unavailable, head to Settings > Personalization > Taskbar.
On the Taskbar, enable the toggle for Copilot (preview). This will add the Windows Copilot icon on your taskbar. Alternatively, you can press the Windows + C button to access the Windows Copilot.
Change Settings with Windows Copilot
Now that Windows Copilot is available on your Windows 11, you can go ahead and use it for fun. The new Windows Copilot can do different types of tasks for you, including changing the system settings. Here’s how to change settings with Windows Copilot.
1. Click the Windows Copilot button on your Windows 11 taskbar or press Windows Key + C to access it.
2. The Windows Copilot will open in a new sidebar.
3. Since it brings the Bing powered chat, you will see a similar interface to Bing AI chat. You can ask Copilot for basic stuff like Turning on the Dark Mode.
4. To confirm the action, click on the Yes button.
5. This will switch to dark mode.
Get Bing AI chat Answers on Windows 11
Since Microsoft Edge’s web rendering capabilities power Windows Co-Pilot, you can use it to fetch Bing AI chat results without opening the web browser. Here’s how to get answers with Copilot.
1. Click on the Copilot button in the taskbar to open it.
2. Now choose the conversation type: Balanced, Creative, or Precise. Precises gives you the most accurate answers.
3. After selecting the conversation type, ask a question in the Ask Me Anything field. You can chat with it just like with Bing AI or ChatGPT.
4. For example, I have asked Copilot to Make a Picture of Oscar fish playing in a fishpond.
5. Within a few seconds Windows Copilot will return with an answer. You can ask follow-up questions to continue the conversation.
How to Change Windows Copilot Settings?
Currently, Windows Copilot only gives you a single setting to modify: Use Content from Microsoft Edge browser. You can enable this setting to get relevant responses.
1. Click the Windows Copilot button on your Windows 11 or press Windows Key + C to access it.
2. The Windows Copilot will open in a new sidebar.
3. When the Copilot opens, click on the three dots at the top and select Settings.
4. On Settings, enable the toggle for Let Copilot use content from Microsoft Edge.
That’s it! This is the only setting on Windows Copilot that you can modify. When this feature is turned on, Windows Copilot gets permission to access content from your active Edge tab.
How to Reset Copilot Chat in Windows 11?
If other members use your Windows 11 PC, you may want to reset the Copilot Chat. It’s easy to refresh the Copilot chat on Windows 11 computer. For that, follow the steps we have shared below.
1. 1. Click the Windows Copilot button on your Windows 11 or press Windows Key + C to access it.
2. The Windows Copilot will open in a new sidebar.
3. Now, continue having a conversation. Click on the three dots at the top right corner.
4. On the menu that appears, select Refresh.
That’s it! Once you refresh the chat, the AI chatbot will restart and reset the conversation.
How to use Microsoft Edge and Copilot?
Before Copilot, clicking the Bing Chat Experience button opened a flyout inside the Microsoft Edge browser. However, now the button opens Windows Copilot.
This means you can now summarize websites, PDFs, and other text based contents displayed on the Edge browser using the Copilot. Here’s how to use Microsoft Edge and Copilot together.
1. Open the Microsoft Edge browser on your computer.
2. Click the Bing Chat Experience button at the top right corner.
3. This will open the Windows Copilot. You can then have a conversation with the AI Chatbot.
4. For example, you can ask Copilot to summarize the website you’re viewing.
5. You can also ask it to summarize the PDF files or any other text based content displayed on the Microsoft Edge browser.
That’s it! That’s how easy it is to use the Microsoft Edge browser with Windows Copilot.
Other Features of Windows 11 Build 23493
Apart from the Windows Copilot, there are other features that the Windows 11 Build 23493 brings, like the new Settings home, backup and restore, native support for RAR and 7-zip, a new volume mixer, Windows Narrator, Snap layouts, etc.
Among all other features, the Windows Copilot and the native support for RAR and 7-Zip are getting much attention. With the native support for RAR and 7-Zip, you can now open and extract a wide range of formats like TAR, TAR.GZ, TAR.BZ2, TAR.ZST, RAR, 7Z, TXZ, etc.
So, this guide is about enabling and using Windows Copilot AI on Windows 11 computers. The new Copilot AI of Windows 11 could be very beneficial, especially if you are a fan of AI tools.
You can follow our shared steps to enable and use Copilot AI on Windows 11. Currently, the feature is only available to Windows Insiders, but it’s expected to roll out soon for all users. What’s your take on the new Windows Copilot AI? Let us know in the comments below.
The post How to Enable Windows Copilot on Windows 11 (Full Guide) appeared first on TechViral.