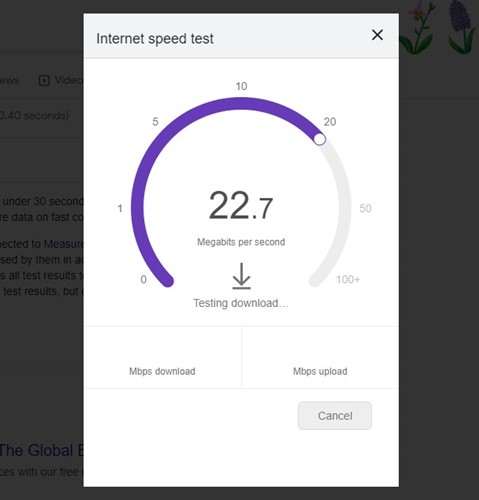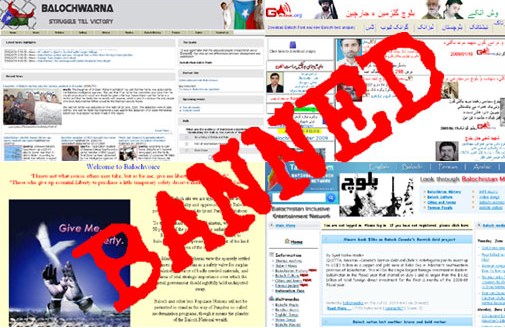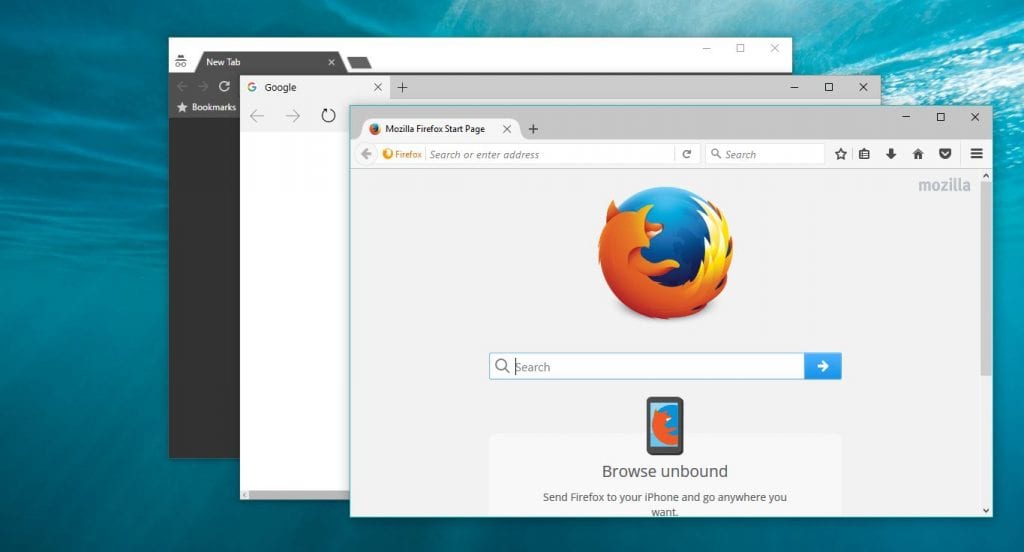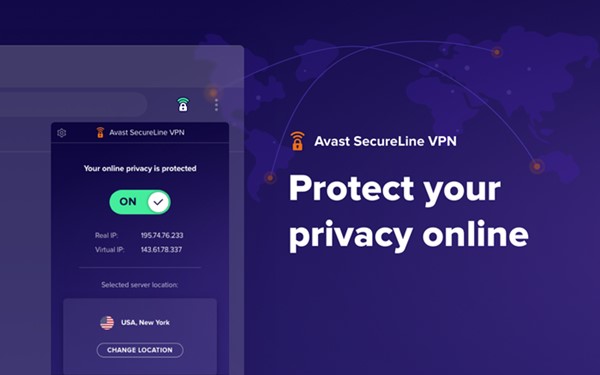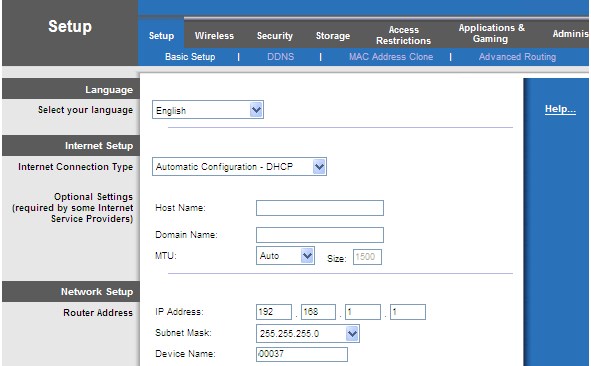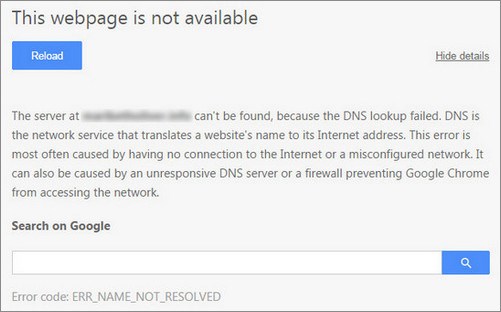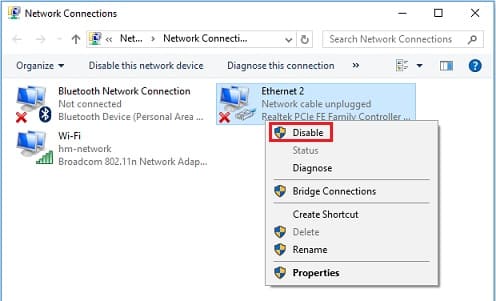On average, a computer user opens 20 to 30 websites in a single browsing session. There’s nothing wrong with opening unlimited websites in a single browsing session, but sometimes certain websites fail to open.
While browsing the web, we often encounter a site that doesn’t load or open in any web browser. This happens for several reasons: the site might have server issues, expired domain, redirect errors, host errors, etc.
Whatever might be the reason, if a particular website is not opening on your computer, then there are a few workarounds that you need to do. As there could be multiple reasons you’re unable to open any particular website, we have shared some general methods to fix website-related problems on a computer.
Fix Some Website Not Loading/Opening in Browser
So, let’s check out the best methods to fix websites not loading in Google Chrome or other web browsers.
1. Check if your device is connected to the Internet
If websites are not loading in any web browser, you must check if your device is connected to the internet. Even when it is connected, ensure that the internet is active.
There could also be other issues, like connection drops, which you must rule out. So, ensure you have proper internet connectivity and try the next methods.
2. Content Issues
If the website is not opening, check whether the ISP or Government blocks it. ISPs and Government often block websites that were found hosting copyrighted content.
You will most likely get an error message stating the site is blocked. You need to use VPN apps or Proxy servers to access those sites.
- Solution: You can bypass such restrictions using various proxy servers, Virtual Private Networks (VPN), and The Onion Router (Tor).
3. Server misbehaving
Websites use hosting to store and display content on the web. This is all done by the webmaster managing the site. So, if there’s an issue with the servers, you will face problems visiting the site. You will receive error messages like ‘Host Not Found’, ‘Service Unavailable’, etc.
A server might run out of service for various reasons, like a power outage, a DDoS attack, or a hardware issue. In the case of data centers, there are fewer chances of a power outage as they have different backup options. So, in such situations, you need to wait until the website owner fixes the problem.
4. Web Browser Faults
If your friend can visit the site, but you can’t, then the web browser could be the culprit. This thing mostly happens due to the browser’s cache, cookies, or certificate errors. In such a scenario, you must reset or reinstall the web browser.
You can read our article – How To Fix Not Enough Memory To Open This Page Error On Chrome to fix Chrome issues. You can also use other web browsers to check whether the problem is with the web browser or not.
5. Disable the VPN or Windows Proxy Settings
The role of VPN and Proxy settings is to hide your IP address. However, both of these tools can sometimes create connectivity issues.
Hence, if you use a VPN to hide your identity online, disable it temporarily and check whether the site loads. Also, webmasters often blacklist IP addresses assigned by VPNs.
6. Firewall Issues
If you can visit the website from other devices like smartphones or tablets but not from your computer, you need to check your firewall settings.
A firewall is meant to block incoming/outgoing connections. To solve firewall problems, you need to disable the Firewall and antivirus.
7. Router Defects
Sometimes, router problems also lead to unnecessary errors like websites not opening. The problem relies on the DNS servers that the router is using.
So, you need to change the DNS server addresses and restart the router to fix some websites not opening on the browser problem. To fix other DNS errors, check out the article – How to Fix DNS Errors and Regain Access to the Internet.
8. Flush DNS Cache
Some Windows 10 users have claimed that they have fixed some websites not loading in browser error by flushing the DNS Cache. So, in this step, you need to flush the DNS cache of your computer.
To Flush the DNS Cache, right-click on the Windows Key and select ‘Command Prompt (Admin). On the Command Prompt window, type in ipconfig /flushdns and hit Enter. Once done, restart your PC to fix the problem.
9. Run a Netsh Command
The Netsh command on Windows will reset your misconfigured Winsock catalog. The same order will also remove and reinstall the TCP/IP stack. Here’s what you need to do.
- Click on the Windows search and type in Command Prompt.
- Right-click on the Command Prompt and select Run as administrator.
- When the command Prompt opens, execute these commands individually and press Enter after each.
netsh winsock reset netsh int ip reset ipconfig /release ipconfig /renew ipconfig /flushdns
After executing all commands, restart your Windows PC to apply the changes.
10. Use Different DNS
Every website you search on the internet is resolved using the DNS server. Sometimes few websites don’t load when the DNS server fails to get the exact response from your browser or the DNS servers aren’t working correctly due to faults.
You could try switching to another DNS server; many servers are available for the public, like Google Public DNS and OpenDNS, etc. For the list of best Public DNS servers, check out the article – Best Free And Public DNS Servers
11. Disable Network Adapters
Desktop computers and laptops now have wired and wireless network cards to connect to the internet. These two cards are meant to operate simultaneously, but they create many problems, including websites not opening.
Many Windows 10 users on Microsoft Forums have claimed that they have fixed the website not opening problems by turning off the unused network adapters.
To disable Network Adapter, Open Network and Sharing center > Change Adapter Settings. On that page, disable all network adapters except the connected one.
So, these are some of the best methods to help you fix some websites not loading/opening in any web browser. I hope this article helped you share it with your friends as well.
The post How to Fix Some Websites Not Opening in Browser (11 Methods) appeared first on TechViral.