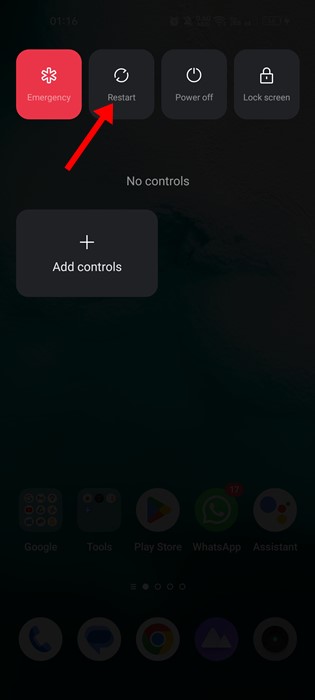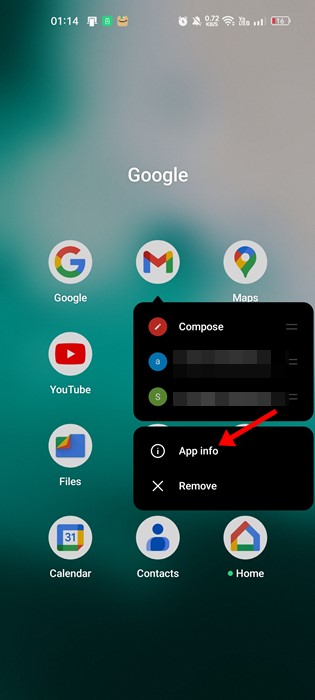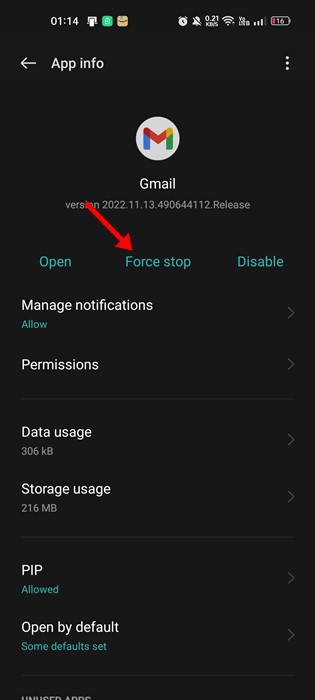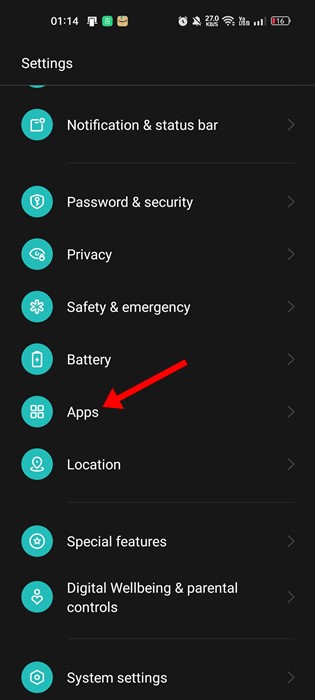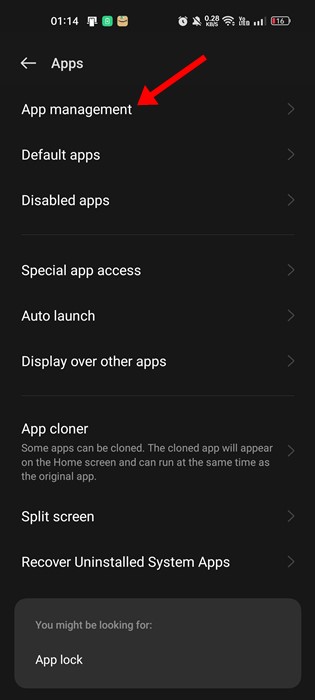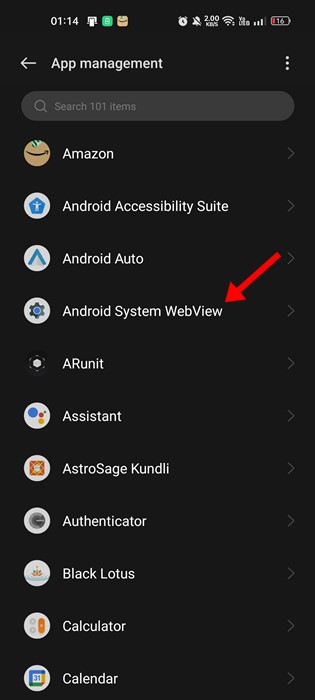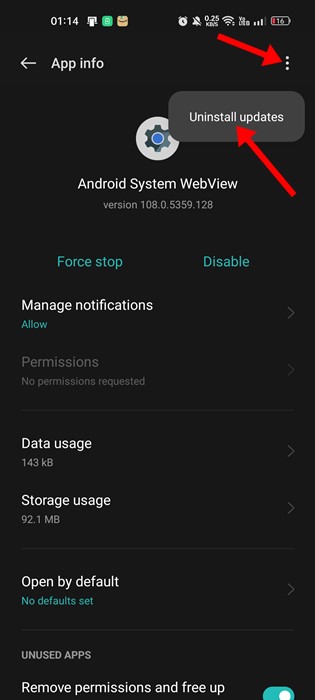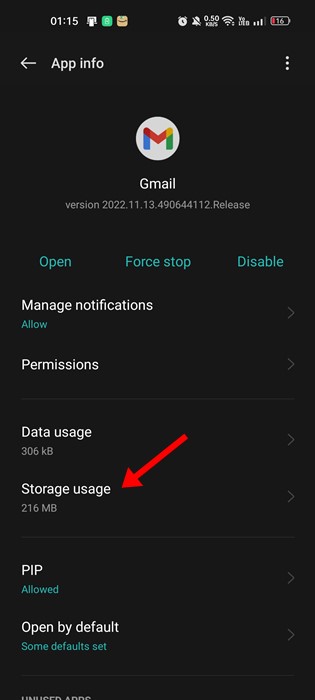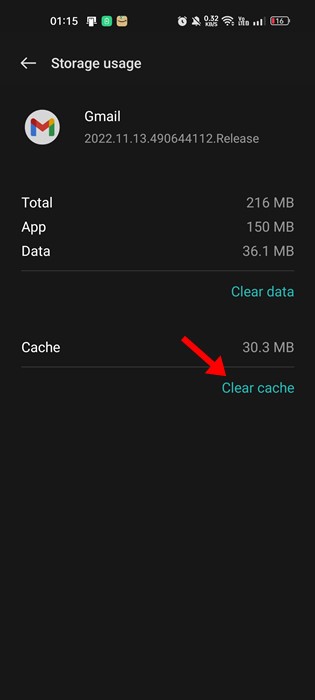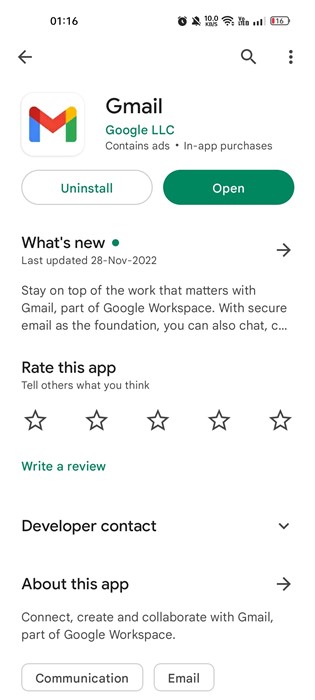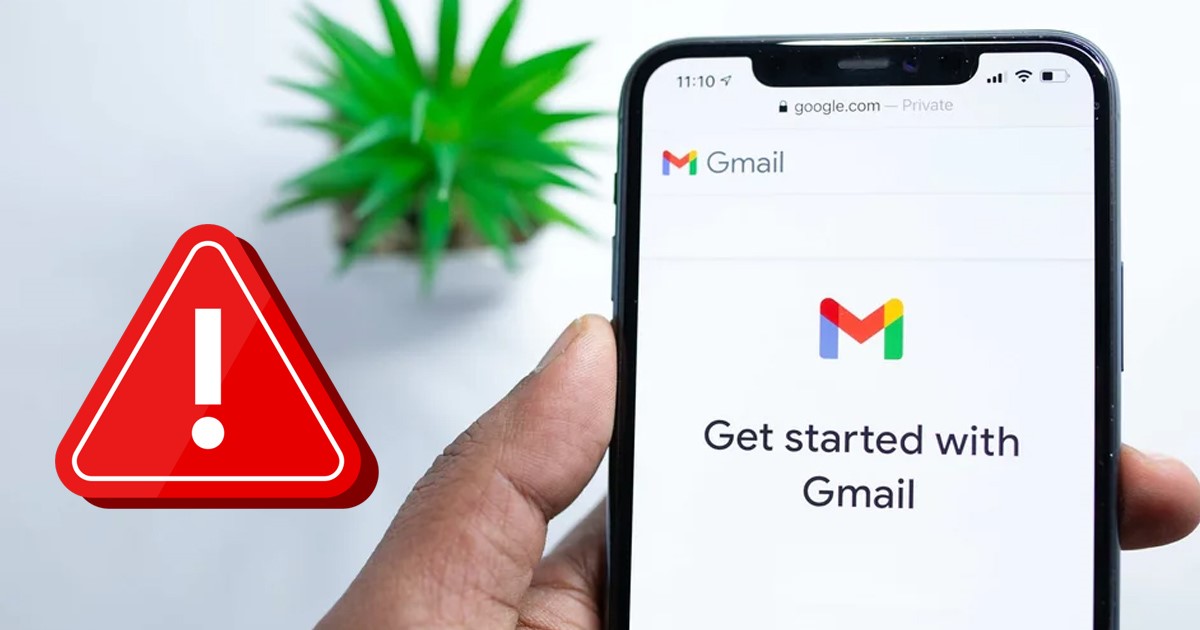
Let’s admit that we all have more than one email app installed on our Android smartphones. While the Gmail app ships with all Android devices, many still prefer third-party email apps for better email management.
However, users sometimes face problems using email apps on their Android smartphones. Android can sometimes show errors while opening email apps as ‘Unfortunately Gmail has stopped’.
Email keeps stopping problem is not evident only on Gmail; it can appear on other email apps for Android as well. Hence, if you are facing problems like email keeps stopping or email app crashing on Android, you have landed on the right page.
Fix Email Keeps Stopping on Android
Below, we have shared a few best methods to fix email keeps stopping problems on Android. We have used Gmail to demonstrate the methods; you need to follow the same methods for other email apps. Let’s get started.
1. Reopen the Gmail app
The first thing to do if you have encountered the ‘Gmail has stopped’ error message is to reopen the app. This is one of the best things you can ever do to resolve the email message.
Reopening the app will remove all its processes from the background and free up the RAM. Your email app will attempt to make a fresh connection, possibly fixing the email keeps-stopping issue.
2. Restart your Android device
If reopening the app didn’t help, you need to restart your Android smartphone. Restarting Android will terminate all background apps and processes. So, if any background app or process conflicts with the email app’s functioning, a restart will fix it.
Restarting Android is super easy, just press and hold the Power button to open the Power options. On the Power options, select Restart. This will restart your Android device.
3. Force Stop the Email app
If the above two methods don’t help, you must force stop the email app. Force stop is a great option on Android to deal with apps that refuse to close normally.
The good thing is that force-stopping the email app will stop all services related to the app in the background. To force stop an email app, follow the steps shared below.
1. First of all, long press on the email app on your Android and select ‘App Info‘
2. On the App info screen, tap on the Force Stop option.
That’s it! This will force stop the email app and resolve the email keeps stopping problem on your Android device.
4. Uninstall Android System Webview Updates
Android System Webview has no direct link with email keeps stopping, and many users have found uninstalling the updates for the Android system Webview app helpful.
For many users, simply uninstalling the Android system webview updates has fixed email keeps stopping problem. Hence, you can also try this if the problem hasn’t yet been fixed.
1. First of all, open the Settings app on your device. Next, navigate to the Apps.
2. On the Apps, tap on the App List or App Management.
3. Now, from the list of apps, find and tap on the Android System Webview.
4. Once done, tap on the three dots in the top-right corner and select ‘Uninstall updates‘
That’s it! That’s how easy it is to fix email keeps stopping problems by uninstalling the Android System Webview updates.
5. Sign out of your email account
If any account-related problem prevents you from using the email app, signing out and logging back in will fix it. You just need to sign out from the email app and sign back in.
The sign-out process may vary depending on the email app you are using. However, if your Gmail app keeps stopping on Android, the only app to sign out of the Gmail app is to remove your entire account from your phone.
There’s no ‘Sign out’ option for Android’s Gmail app. And this is the reason third-party email management apps were the best.
6. Clear the Email App Cache
Even after following all methods, if the email app keeps stopping, the only option you have is to clear the email app cache. It’s possible that an outdated or corrupted cache file might be preventing you from using the email app properly.
It’s easy to clear the Gmail app cache. For that, follow some of the simple steps we have shared below.
1. First of all, long press on the Gmail app icon and select ‘App Info‘.
2. On the App Info screen, tap on Storage Usage.
3. On the Storage screen, tap on the Clear cache option.
That’s it! That’s how easy it is to clear the email app’s cache. After clearing the cache file, you may be asked to log back in.
7. Update the App
Outdated apps often have bugs and glitches that may forcibly close the app once it’s opened. Another prominent reason the ‘Email keeps stopping’ error message is the bugs residing on the outdated app version.
You can eliminate such bugs by installing the latest version of the email app on your Android. Just head to the Google Play Store and install the pending app updates. Once updated, use the app normally; the email app won’t stop anymore.
Also read: How to Recover Permanently Deleted Gmail Emails
So, these are the few simple methods to fix email keeps stopping on Android smartphones. If you need more help resolving the Gmail not responding or the email app keeps stopping the problem, let us know in the comments. Also, if the article helped you, share it with your friends.
The post Fix Unfortunately Gmail has stopped (7 Best Ways) appeared first on TechViral.