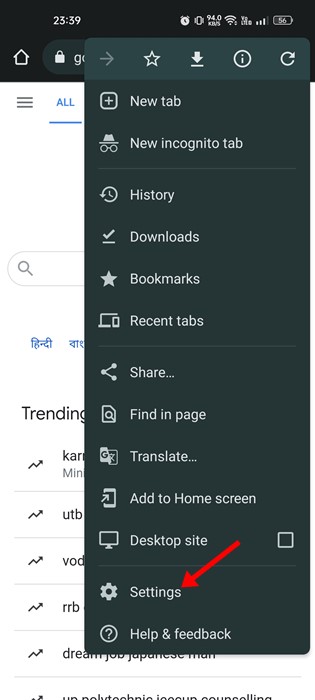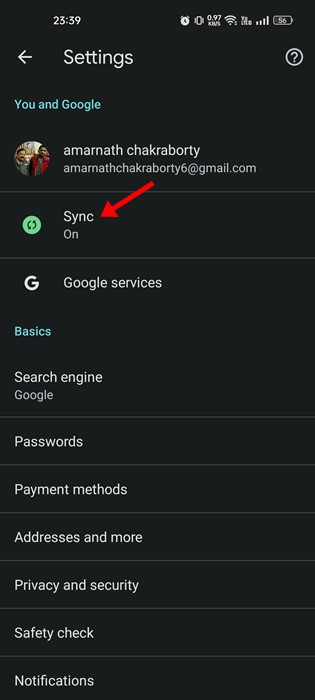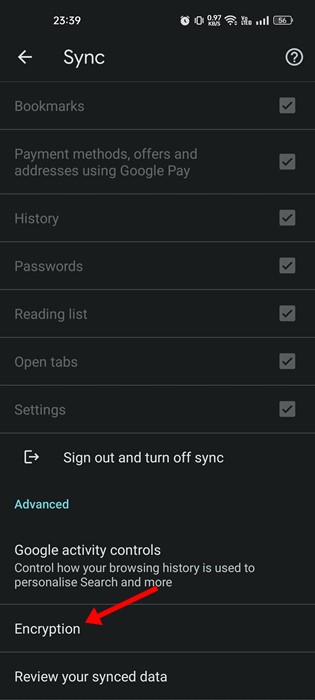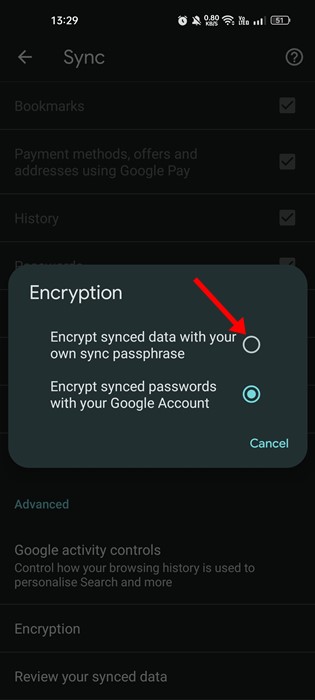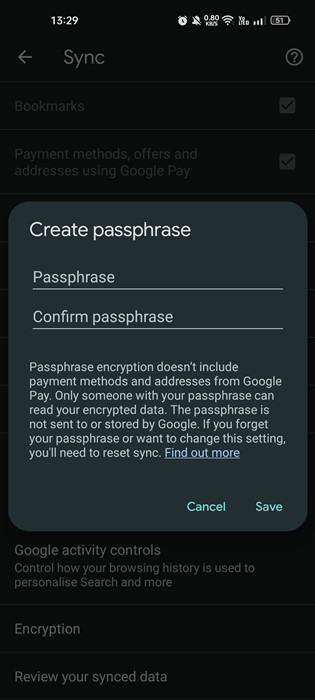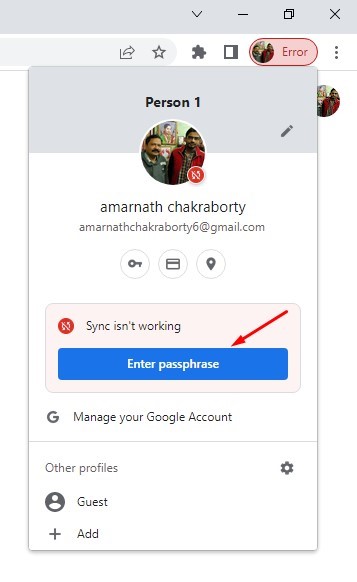Google Chrome is the best web browser available for desktop and mobile. If you use Google Chrome as a default web browser for your desktop & mobile, you might know about the Google Sync feature.
Google Sync is a feature that syncs your data associated with your Google Account to all your connected devices. Due to this feature, you can use mobile bookmarks, saved passwords, browsing history, etc., on your desktop.
Google Chrome also syncs your open tabs, passwords, payment information, addresses, and more to all your connected phones, tablets, and desktop. Since Google Sync is a useful feature, you may want to make your data more private.
Create a Custom Passphrase to Encrypt Your Chrome Data
Google Chrome has a security feature that encrypts all your data with a passphrase. Once you set a passphrase, Google Chrome will ask you to enter the passphrase to sync the data associated with your Google Account.
You can use this feature if you want to securely sync your Chrome password and data on a new device. With this, even if someone knows your Google Account’s password, they will have to enter the passphrase to get access to all your saved passwords. Here’s how to create a custom passphrase to Encrypt your data.
Before creating a custom passphrase to encrypt your data, you need to know a few things. If you set up a custom passphrase, you’ll need to enter your passphrase on any Google device you set up in the future.
Steps to Create a Custom Passphrase to Sync your Chrome data Securely
Once you create a custom passphrase, you will be asked to enter the passphrase on every device you’re currently signed into. Until you enter the passphrase, you won’t be able to view any saved passwords, nor the browsing history will sync between devices.
1. First of all, launch Google Chrome on your Android and tap on the three dots.
2. From the list of options that appears, tap on Settings.
3. On the Settings page, tap on the Sync option.
4. Now scroll down and tap on the Encryption option under Advanced.
5. Next, on the encryption prompt, tap on the Encrypt synced data with your own sync passphrase.
6. Now, you will be asked to create a passphrase. Enter the passphrase you want to set and confirm it.
That’s it! This will encrypt synced data with your sync passphrase. To access the Chrome passwords, you will be asked to enter the passphrase on other connected devices.
Also read: How To Make Google Chrome Blazing Fast For Web Browsing
So, this guide is about creating a custom passphrase to encrypt your data on Chrome. The security feature can be beneficial since it hides all your Chrome passwords behind a single passphrase you’ve set. If you need more help setting up a sync passphrase in Chrome, let us know in the comments below.
The post How to Create a Custom Passphrase to Encrypt Your Chrome Data appeared first on TechViral.