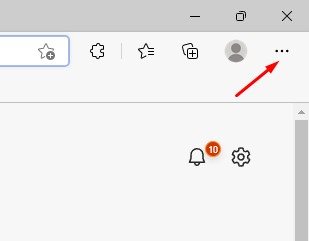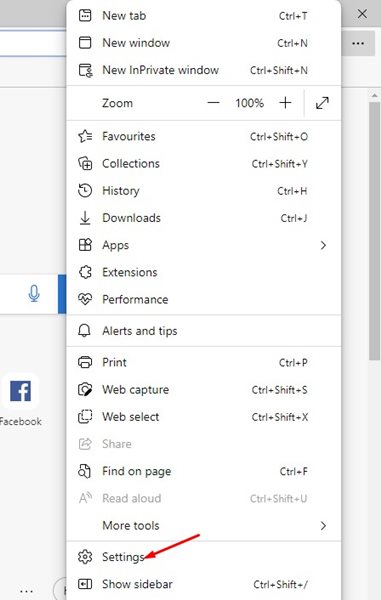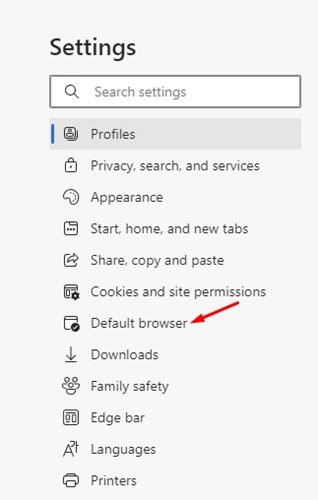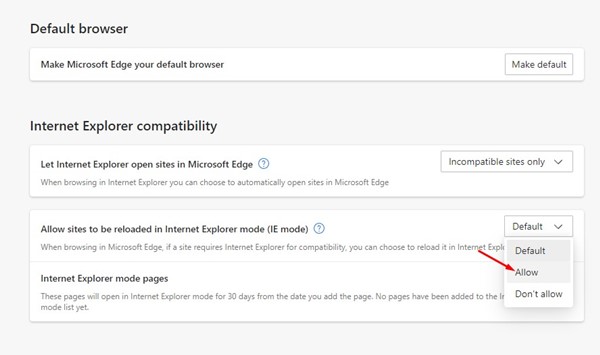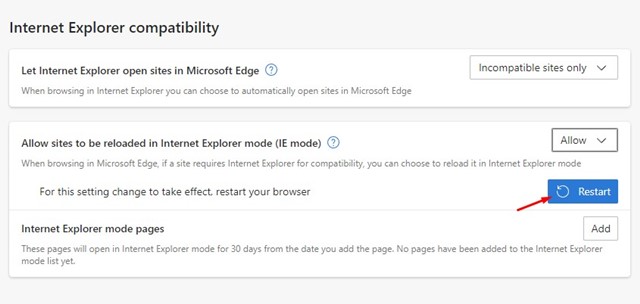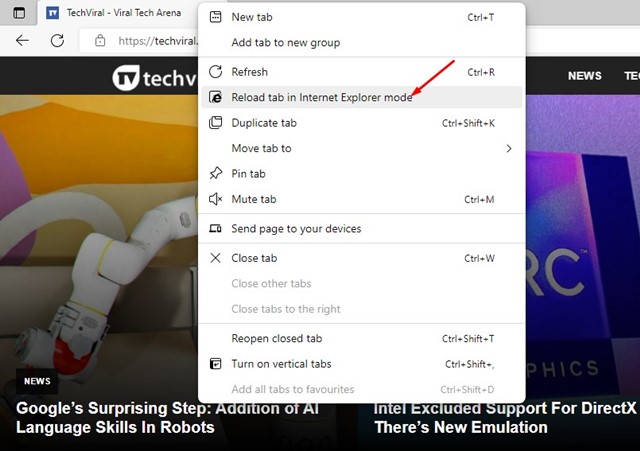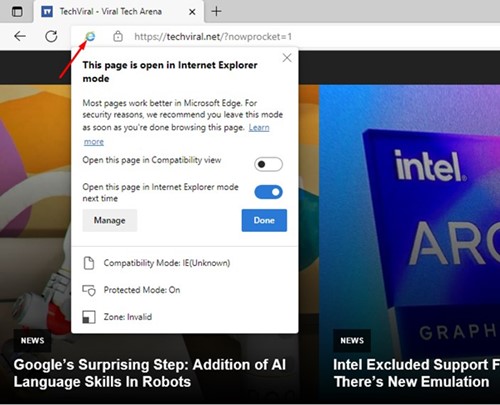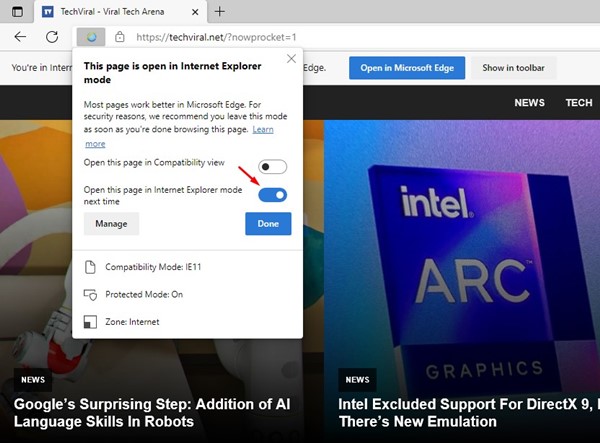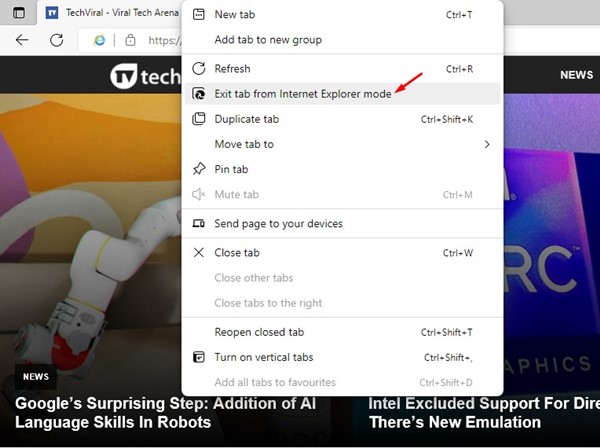If you are reading tech news regularly, you may know that Microsoft officially discontinued Internet Explorer. It ended support for Internet Explorer on June 15, 2022; if you are still using it, it’s best to look for its alternative.
While users always had the best Internet Explorer alternatives, many still use it because some websites were designed to open only on IE. Even in 2022, many banking websites required Internet Explorer to load correctly.
Now that Microsoft discontinued Internet Explorer, you may want to search for a web browser that functions like Internet Explorer. Fortunately, while announcing the end of IE, Microsoft added a new feature to the Edge browser that makes it backward compatible with millions of older websites.
Enable Internet Explorer (IE) Mode in Microsoft Edge
If you have relied on Internet Explorer to open just a few websites, you can open those websites in the Edge browser. However, to do that, you need to configure the compatibility settings in the Edge browser. Here’s how to use the Compatibility View Settings in the Edge browser.
1) Enable Compatibility Mode in Edge Browser
You first need to enable Compatibility Mode in Edge browser to use the Compatibility view. Here’s how to enable the feature.
1. First of all, launch the Edge browser on your computer. Once done, click on the three dots shown in the screenshot below.
2. From the list of options, click on Settings.
3. On the Settings screen, switch to the Default browser tab on the left side.
4. On the right side, click on the drop-down for ‘Allow sites to be reloaded in Internet Explorer Mode’ and select ‘Allow‘
5. Once done, click on the Restart button.
That’s it! This will enable the Compatibility or Internet Explorer mode in your Edge browser.
2) How to Open Websites In Internet Explorer mode?
Now that you have enabled the compatibility mode in your Edge browser, it’s time to open older websites in the Internet Explorer Mode. Here’s how to reload tabs in Internet Explorer mode in the Edge browser.
1. Open the website you want to run in Compatibility Mode. Now right-click on the tab and select ‘Reload tab in Internet Explorer Mode‘
2. This will immediately open the webpage in Internet Explorer mode. You will find the Internet Explorer icon on the left side of the address bar.
3. If you want Edge browser to always open the webpage in IE Mode, then enable the toggle beside ‘Open this page in Internet Explorer Mode next time‘
4. If you want to exit the Internet Explorer mode, right-click on the tab and select ‘Exit tab from Internet Explorer Mode‘
That’s it! This is how you can open a website in Internet Explorer Mode in the Edge browser.
Also Read: How to Import Chrome Data to Microsoft Edge
Now that Microsoft officially discontinued Internet Explorer, it’s best to rely on Edge browser to open older websites built for IE. So, this guide is about how to make Edge browser backward compatible with older websites built for Internet Explorer. If you need more help with compatibility mode in Edge, let us know in the comments below.
The post How to Enable Internet Explorer (IE) Mode in Microsoft Edge appeared first on TechViral.