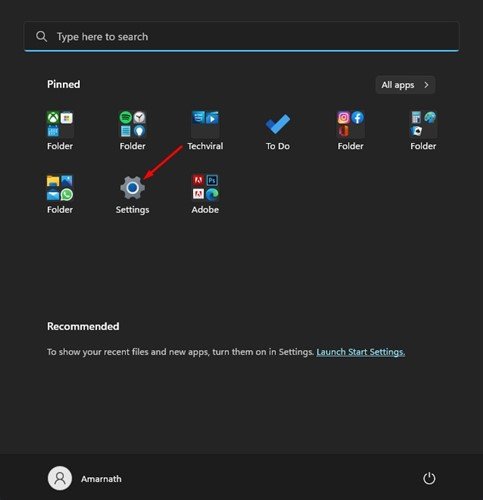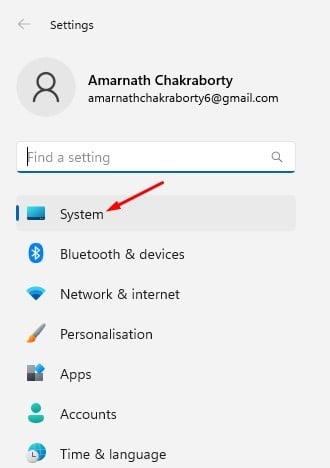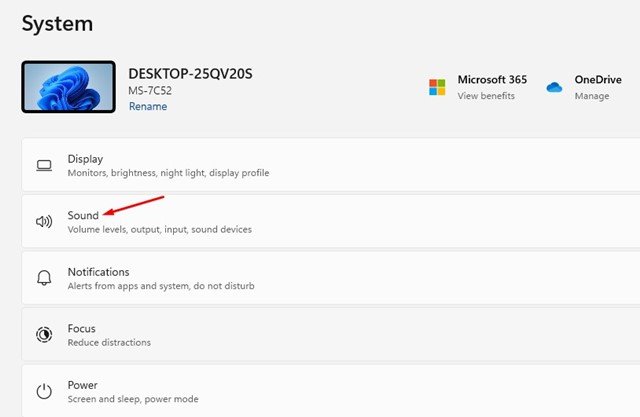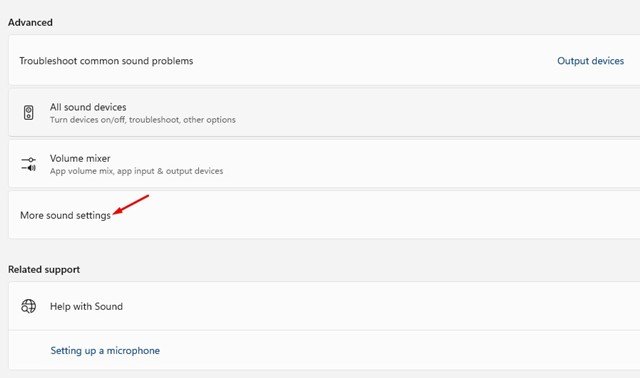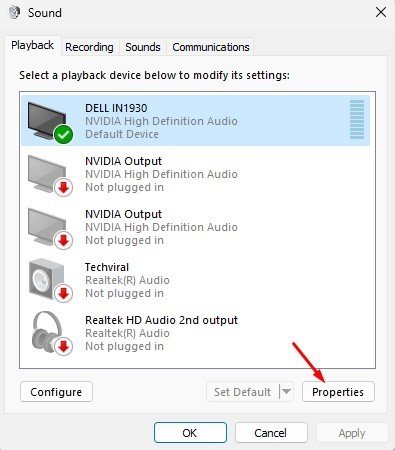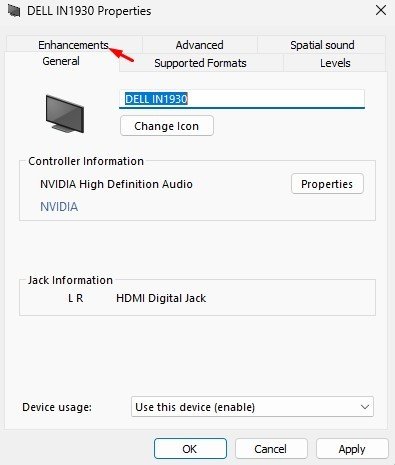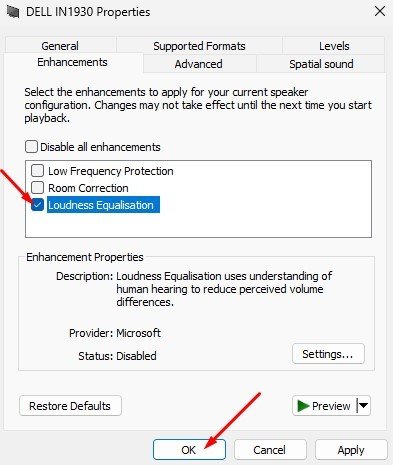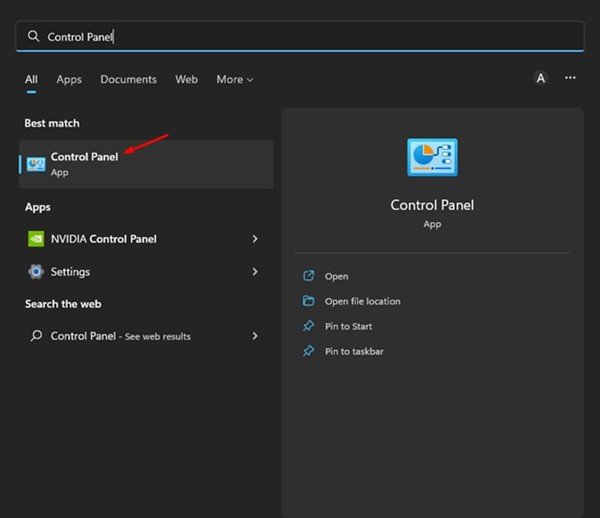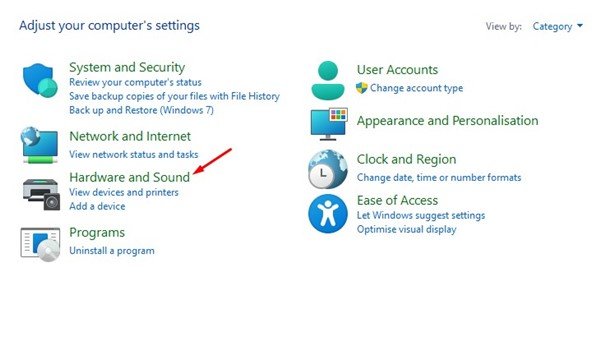Windows 11 is the new operating system from Microsoft that ships with many new features and a new design. The first thing you would notice after switching to Windows 11 is the new Start Menu, Quick Settings panel, and new file explorer icons.
Not only that, but Microsoft also revamped the audio customization interface on its Windows 11. Due to the new design change, many users could not find the Audio option to normalize the volume on Windows 11.
Windows 11 has a Loudness Equalization feature, which normalizes the volume output. Loudness Equalization on Windows 11 uses an understanding of human hearing to reduce perceived volume differences.
Also Read: Windows 11 Free Download Full Version
2 Best Methods to Normalize Volume on Windows 11
You can enable the ‘Loudness Equalization’ on Windows 11 to have a consistent sound volume level across all apps and web browsers. Below, we have shared a step-by-step guide on normalizing volume on Windows 11. Let’s check out.
1) Normalize Volume on Windows 11 via Settings
This method will use Windows 11’s Settings app to normalize the volume. Here’s what you need to do.
1. First, click on the Windows 11 Start button and select Settings.
2. On the Settings app, click on the System tab on the left pane.
3. On the right pane, click on the Sound option.
4. Scroll down and click on the More sound settings option.
5. Now, select the playback device and click on Properties.
6. On the Properties, switch to the Enhancement tab.
7. Next, check the ‘Loudness Equalisation’ option and click on the Ok button.
That’s it! This is how you can Normalize volume on Windows 11 computer.
2) Normalize Volume on Windows 11 via Control Panel
You can even use the Control Panel utility to normalize the volume on your Windows 11 computer. You need to follow some of the simple steps we have shared below.
1. First, click the Windows 11 search and type in Control Panel. Next, open the Control Panel app from the list of options.
2. Click on the Hardware and Sound option on the Control Panel.
3. On the Hardware and Sound page, click on the Sound.
4. On the Sound window, select your playback device and click on the Properties.
5. On the Sound Properties, switch to the Enhancements option.
6. Next, check the ‘Loudness Equalization’ option to enable the audio enhancement feature.
That’s it! You can enable loudness equalization on Windows 11 computer via Control Panel.
Also read: How to Update Drivers on Windows 11
So, that’s all about normalizing volume on Windows 11 computers. The feature will improve your audio quality on Windows 11 PC. If you need more help related to Loudness Equalization, let us know in the comments below.
The post How to Normalize Volume on Windows 11 (2 Methods) appeared first on TechViral.